Die Blitzvorschau richtig anwenden
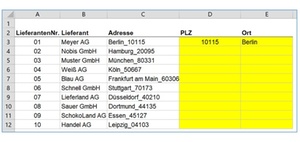
Stellen Sie sich Folgendes vor: Sie haben in der Personalabteilung eine Liste mit Mitarbeitern, deren Vor- und Nachnamen Sie verbinden müssen. Oder aber Sie haben Adressdaten und müssen diese splitten. Dafür möchten Sie die Blitzvorschau nutzen, doch diese wird Ihnen nur grau hinterlegt angezeigt.
Die Blitzvorschau ist eine Ergänzung zum Automatischen Ausfüllen. Excel versucht dabei anhand Ihrer Eingaben ein Muster zu identifizieren, um dann weitere Zellen nach gleichem Schema zu füllen. Grundvoraussetzung ist nur, dass Sie Excel ein paar Werte/Reihen vorgegeben, um sich zu orientieren.
Einfaches Teilen der Adresse in PLZ und Ort mittels Blitzvorschau
In diesem Beispiel (vgl. Abbildung oben) befinden sich in der Spalte Adresse (Spalte C) der Ort und die PLZ inkl. Unterstrich in einer Zelle. Wenn in der Spalte PLZ (Spalte D) jetzt immer nur die PLZ stehen soll, so gibt man Excel in Zelle D3 ein erstes Bespiel zur Orientierung. Das Gleiche wiederholen wir in Zelle E3, wo später nur der Ort angezeigt werden soll.
Blitzvorschau ist grau hinterlegt
Im nächsten Schritt markieren Sie die Zellen D3 bis E12. Wählen Sie dann im Menü den Reiter DATEN und dort in den Datentools die Funktion Blitzvorschau. Sie werden schnell feststellen, dass die Blitzvorschau bei Ihnen grau hinterlegt (nicht auswählbar) ist.

Lösung: Nur einen Bereich markieren
Wichtig für die Blitzvorschau ist, dass die gewünschte Ausgabe (PLZ & Ort) immer nur "einzeln" aufgefüllt werden kann. Damit die Blitzvorschau einwandfrei funktioniert, markieren Sie immer nur den Bereich, der durch ein Kriterium gefüllt werden soll (z.B. PLZ). Das bedeutet, Sie müssen zuerst die Zellen D3 bis D12 markieren und die Blitzvorschau durchführen. Anschließend wiederholen Sie dies für die Zellen E3 bis E12.
Wichtig für eine funktionierende Blitzvorschau ist daher, dass Sie immer nur die Zellen eines Kriteriums markieren, damit die Blitzvorschau einwandfrei funktioniert. Ebenfalls grau hinterlegt ist die Blitzvorschau, wenn Sie z.B. die Zellen aus Spalte C (Adresse) und D zusammen markieren. Excel erkennt dann nicht, dass er nur Spalte D auffüllen soll.
-
Mit den Formeln LÄNGE, LINKS, RECHTS Textbausteine aus Zellen extrahieren
1.790
-
Mit der Formel INDIREKT dynamische Zellen- und Bereichsbezüge erstellen
1.733
-
So führen Sie mehrere Excel-Tabellenblätter in einer Pivot-Tabelle zusammen
1.699
-
Datumswerte in Pivot-Tabellen mithilfe einer Gruppierung zusammenfassen
1.460
-
Mit der Formel SUMME über mehrere Excel-Tabellenblätter schnell und einfach Werte addieren
1.313
-
EXCEL-TIPP: Mittelwert ohne Null ermitteln
1.202
-
Wie Sie Datumsangaben in einer Pivot-Tabelle zum Filtern nutzen
1.128
-
Diagramme mit gestapelten Säulen erstellen
1.066
-
Dateinamen und Dateipfad in der Kopfzeile eines Excel-Arbeitsblatts anzeigen lassen
652
-
Automatische Formelberechnung in Excel deaktivieren
614
-
Finance-Fachkräfte im 4. Quartal 2024 deutlich weniger gesucht
12.02.2025
-
Viele Unternehmen noch mit Digitalisierungsmängeln im Finanzbereich
10.02.2025
-
Was bringt der Wechsel von Excel zu Power BI gerade in wirtschaftlich schwierigen Zeiten?
10.02.2025
-
Schneller und effektiver planen - wie Top-Unternehmen ihre Planungsprozesse optimieren
06.02.2025
-
Performance Management: Nachholbedarf bei Digitalisierung und Automatisierung
05.02.2025
-
Mit ChatGPT zum Power BI-Meister: Wie KI die Entwicklungsarbeit revolutioniert
29.01.2025
-
15 häufig genutzte Kennzahlen im Innovations- und FuE-Controlling
28.01.2025
-
CFO-Strategien 2025: Zuversicht und Effizienz im Mittelpunkt
23.01.2025
-
Planung und Forecasting neu gedacht
21.01.2025
-
Steuerung einer dezentralen Unternehmensstruktur bei der BRUGG Group
20.01.2025




