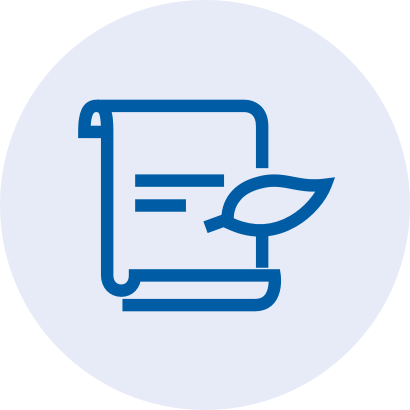Einstellungen in Excel optimal anpassen

Standardmäßig ist Excel für den Anwender mit Grundeinstellungen ausgestattet, die teilweise aber angepasst werden können. Die Excel Optionen finden Sie dabei im Menüband im Reiter "Datei" und dort auf der Seite ganz unten ("Optionen"). Mit einem Klick öffnet sich das Fenster mit den Optionen.
Optionen in Excel
Diese umfassen dabei unterschiedliche Optionen, die nachfolgend kurz vorgestellt werden:
- Allgemein: Allgemeine Optionen für das Arbeiten in Excel.
- Formeln: Ändern Sie Optionen, die sich auf die Formelberechnung, Leistung und Fehlerbehandlung beziehen.
- Daten: Optionen für Datenimport und Datenanalyse ändern.
- Dokumentprüfung: Ändern Sie, wie Ihr Text von Excel korrigiert und formatiert wird.
- Speichern: Passen Sie an, wie Arbeitsmappen gespeichert werden.
- Sprache: Office-Spracheinstellungen festlegen.
- Barrierefreiheit: Barrierefreiheit von Excel verbessern.
- Erweitert: Erweiterte Optionen für die Arbeit mit Excel.
Bewährte Einstellungen
Da in den Optionen eine Vielzahl von Einstellungen möglich sind, gehen wir in diesem Tipp auf eine Auswahl ein, die ganz nützlich ist:
Allgemein
- Benutzeroberflächenoptionen: Menüband automatisch reduzieren Die Aktivierung lohnt sich, wenn Sie das Excelfenster nicht im Vollbildmodus verwenden, da das reduzierte Menüband mehr Platz für die eigentliche Tabelle lässt.
- Beim Erstellen neuer Arbeitsmappen: In diesem Bereich können Sie Excel vorgeben, wie eine neue Mappe aussehen soll. Legen Sie Schriftart und -größe, die Standardansicht (Normal, Umbruchvorschau oder Seitenlayout) und die Anzahl Tabellen fest.
- Microsoft Office Kopie personalisieren: Hier können Sie beispielsweise einen Benutzernamen festlegen, damit man erkennen kann, wer die Datei erstellt und bearbeitet hat.
Formeln
Berechnungsoptionen: Hier können Sie festlegen, ob Excel die geöffnete Arbeitsmappe direkt (automatisch) berechnen soll oder Sie dies manuell (bei großen komplexen Dateien) starten.
Speichern
Arbeitsmappen speichern: Hier sollten Sie die AutoWiederherstellung auf jeden Fall aktivieren, da es immer mal sein kann, dass sich Excel aufhängt. Liegt Ihre letzte Speicherung dann länger zurück, sorgt das für unnötig Ärger, wenn Sie alles nochmal neu aufbauen müssen.
Erweitert
Bearbeitungsoptionen: Hier lohnt sich das Aktivieren von AutoVervollständigen inkl. der automatischen Blitzvorschau, damit Excel Ähnlichkeiten erkennt und Ihnen hier automatisch Arbeit abnehmen kann.
Ideale Einstellungen verbessern die Arbeit mit Excel
Weitere Einstellungen in den Optionen können je nach Bedarf für den ein oder anderen Anwender von Vorteil sein. Dafür sollte man sich die Zeit nehmen und alle Optionen gründlich prüfen und verstehen, ob man dadurch noch effizienter arbeiten kann.
-
Mit der Formel INDIREKT dynamische Zellen- und Bereichsbezüge erstellen
1.638
-
Mit den Formeln LÄNGE, LINKS, RECHTS Textbausteine aus Zellen extrahieren
1.552
-
So führen Sie mehrere Excel-Tabellenblätter in einer Pivot-Tabelle zusammen
1.377
-
Mit der Formel SUMME über mehrere Excel-Tabellenblätter schnell und einfach Werte addieren
1.221
-
EXCEL-TIPP: Mittelwert ohne Null ermitteln
1.057
-
Diagramme mit gestapelten Säulen erstellen
1.056
-
Datumswerte in Pivot-Tabellen mithilfe einer Gruppierung zusammenfassen
1.044
-
Wie Sie Datumsangaben in einer Pivot-Tabelle zum Filtern nutzen
964
-
Dateinamen und Dateipfad in der Kopfzeile eines Excel-Arbeitsblatts anzeigen lassen
579
-
Mithilfe von Tabellen variable Dropdown-Menüs erstellen und verwalten
496
-
Wie Microsoft Fabric die Rolle des Power BI-Entwicklers verändert
19.12.2024
-
"Wie das Controlling Unternehmen durch Krisenzeiten navigiert"
18.12.2024
-
3 Freikarten für 5. Jahreskonferenz Performance Management und Controlling (19.02.2025) zu gewinnen
17.12.2024
-
ESG-Reporting bei der TUI Group: Ziele, Projektsteuerung, Erfolgsmessung
16.12.2024
-
Management Reporting im Wandel
11.12.2024
-
OTTO wird zur Plattform: Steuerung über den Deckungsbeitrag mit dem Tool "COIN"
10.12.2024
-
Die 10 wichtigsten Lieferketten-Kennzahlen für das Top-Management
09.12.2024
-
ICV Newcomer Award 2024 an Annalena Beuchel verliehen
04.12.2024
-
Live-Umfrage gibt Einblicke in den KI-Einsatz in der Reportingpraxis
28.11.2024
-
Das Auge isst mit: Reporting-Standards und Best Practices in Power BI
27.11.2024