Mithilfe der Zielwertsuche gegebene Werte ändern
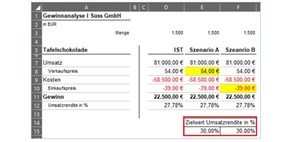
Kennen Sie das? Sie müssen eine Kalkulation durchführen, um einen bestimmten Zielwert zu erhalten. Häufig fängt man dann an, gegebene Werte zu ändern, um am Ende zu prüfen, ob man den Zielwert erreicht hat. Erfahrungen haben gezeigt, dass man viel Zeit damit verbringen kann, um zum gewünschten Ergebnis zu kommen. Das muss nicht sein, denn mithilfe der Zielwertsuche kommen Sie mit wenigen Klicks an Ihr Ziel.
Bestimmten Zielwert erreichen
In diesem Beispiel wird eine Gewinnanalyse anhand von Tafelschokolade dargestellt. Für Ihre zukünftige Planung möchten Sie mehrere Szenarien abbilden, die unterschiedliche Faktoren so anpasst, dass Ihr vorgegebener Zielwert erreicht wird. Für dieses Beispiel (vgl. obige Abbildung) soll in allen beiden Szenarien eine Umsatzrendite von 30% erreicht werden. Je nach Szenario soll dies über den Verkaufspreis (A) oder den Einkaufspreis (B) passieren.
Im ersten Schritt wählen Sie die Zelle E12 aus. Gehen Sie dann im Menüreiter auf Daten – Prognose – Was-wäre-wenn-Analyse – Zielwertsuche… . Anschließend öffnet sich ein neues Fenster:
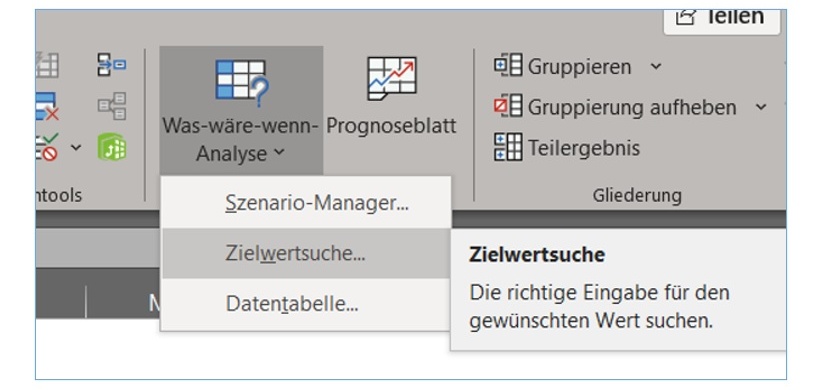

In diesem neuen Fenster hat Excel die Zielzelle schon automatisch übernommen. Beim Zielwert tragen wir nun 30% oder 0,3 ein und wählen bei "Veränderbare Zelle" die Zelle E8 (Verkaufspreis) aus, da sich dieser Wert ändern soll. Anschließend mit OK bestätigen. In einem weiteren Fenster gibt Excel uns den Status bzw. eine Lösung, die dem Zielwert annähernd entspricht. Wir bestätigen mit OK und wie von Zauberhand hat Excel nun den Verkaufspreis in E8 so angepasst, dass die Umsatzrendite bei ca. 30% liegt. Die Formeln wurden dabei nicht verändert; nur der Wert in E8 wurde angepasst.
Diesen Vorgang wiederholt man nun auch für das Szenario B mit dem Einkaufspreis. Die Werte haben sich dann wie folgt angepasst:

Rückwärtsrechnung gelingt mit der Zielwertsuche
Mit der Zielwertsuche hat man ein Tool in Excel, mit dem man schnell und einfach eine Rückwärtsrechnung durchführen kann, um vom Zielwert ausgehend die richtigen Eingabewerte zu ermitteln.
Hinweis: Man könnte in diesem Beispiel auch in einem Szenario C versuchen die Menge anzupassen. Dies würde jedoch zu keinem Ergebnis führen, da die Menge sowohl am Verkaufspreis als auch am Einkaufspreis verknüpft ist. Das Verhältnis würde bei einer Mengenänderung immer gleichbleiben. Anders würde es aussehen, wenn man bei einer Mengenveränderung auch z.B. andere Einkaufspreise erhält.
-
Mit den Formeln LÄNGE, LINKS, RECHTS Textbausteine aus Zellen extrahieren
1.790
-
Mit der Formel INDIREKT dynamische Zellen- und Bereichsbezüge erstellen
1.733
-
So führen Sie mehrere Excel-Tabellenblätter in einer Pivot-Tabelle zusammen
1.699
-
Datumswerte in Pivot-Tabellen mithilfe einer Gruppierung zusammenfassen
1.460
-
Mit der Formel SUMME über mehrere Excel-Tabellenblätter schnell und einfach Werte addieren
1.313
-
EXCEL-TIPP: Mittelwert ohne Null ermitteln
1.202
-
Wie Sie Datumsangaben in einer Pivot-Tabelle zum Filtern nutzen
1.128
-
Diagramme mit gestapelten Säulen erstellen
1.066
-
Dateinamen und Dateipfad in der Kopfzeile eines Excel-Arbeitsblatts anzeigen lassen
652
-
Automatische Formelberechnung in Excel deaktivieren
614
-
Finance-Fachkräfte im 4. Quartal 2024 deutlich weniger gesucht
12.02.2025
-
Viele Unternehmen noch mit Digitalisierungsmängeln im Finanzbereich
10.02.2025
-
Was bringt der Wechsel von Excel zu Power BI gerade in wirtschaftlich schwierigen Zeiten?
10.02.2025
-
Schneller und effektiver planen - wie Top-Unternehmen ihre Planungsprozesse optimieren
06.02.2025
-
Performance Management: Nachholbedarf bei Digitalisierung und Automatisierung
05.02.2025
-
Mit ChatGPT zum Power BI-Meister: Wie KI die Entwicklungsarbeit revolutioniert
29.01.2025
-
15 häufig genutzte Kennzahlen im Innovations- und FuE-Controlling
28.01.2025
-
CFO-Strategien 2025: Zuversicht und Effizienz im Mittelpunkt
23.01.2025
-
Planung und Forecasting neu gedacht
21.01.2025
-
Steuerung einer dezentralen Unternehmensstruktur bei der BRUGG Group
20.01.2025




