Mithilfe der neuen Formel FILTER Tabellen schneller und einfach filtern

Neue Formel FILTER in Excel 365
Kennen Sie das? Sie arbeiten täglich mit Dateien, die sehr viele Datensätze enthalten und die Sie häufig filtern müssen, da nicht immer alle Daten relevant sind. Dazu muss zuerst ein Filter eingerichtet und dann das Kriterium gesetzt werden. Im Anschluss muss der gefilterte Datenbestand dann auf ein extra Blatt kopiert werden, damit man am Ende einen druckfähigen Bereich hat. Das ist ziemlich aufwendig - doch mit Office 365 führt Excel die neue Formel FILTER ein, mit der alles viel einfacher und schneller geht. Die Formel FILTER besteht dabei aus zwei Pflichtargumenten und einem optionalen Argument:
=FILTER(Matrix; einschließen; [wenn_leer])
Mit der Matrix bestimmen Sie den Bereich, der gefiltert werden soll. Mit "einschließen" legen Sie den Teil innerhalb der Matrix fest, welcher das Filterkriterium darstellt. Mit "wenn_leer" können Sie dann noch festlegen, was passieren soll, wenn kein Wert gefunden wird (analog WENNFEHLER). Ausgangpunkt für dieses Beispiel ist die oben dargestellte Tabelle mit Umsätzen.
Eingabe von FILTER + Kriterium
Zur besseren Übersicht werden erstmal die Überschriften kopiert. Dies passiert in diesem Beispiel in den Spalten L bis S. Dieser Schritt ist aber nicht zwingend notwendig!
Wir starten nun mit der Eingabe der Formel in Zelle L2 und wir wählen als Filterkriterium das Produkt. Die Formel lautet dann wie folgt:
=FILTER(A2:H407;(B2:B407=“Tafelschokolade“);"")
Der Bereich von A2 bis H407 ist unsere Matrix und deckt die komplette Tabelle ohne Überschrift ab. Da das Filterkriterium Produkt in Spalte B zu finden ist, wird bei "einschließen" der Bereich B2 bis B407 definiert. Zusätzlich wird der Operator "=" und das Wort "Tafelschokolade" gewählt. Bei "wenn_leer" wählen wir "". Jetzt drückt man Enter und wie von Geisterhand hat sich eine komplette Tabelle generiert, die alle Datensätze mit dem Filterkriterium enthält. Für eine bessere Dynamik kann man nun noch das Wort "Tafelschokolade" z.B. in der Zelle J3 hinterlegen und auf diese Zelle verweisen.
=FILTER(A2:H407;(B2:B407=J3);"")
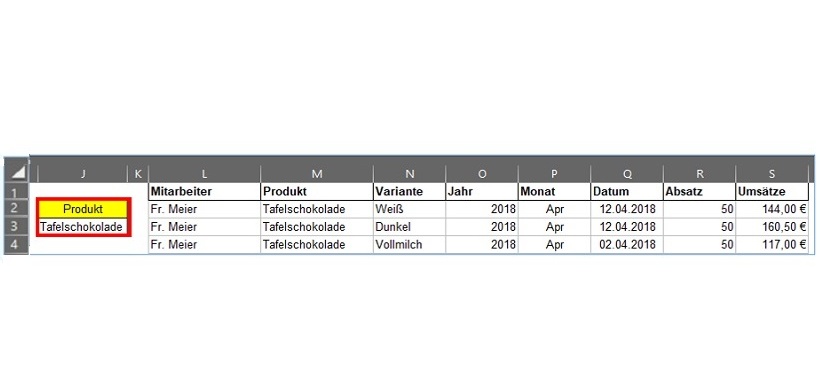
Mit FILTER + mehrere Kriterien
Natürlich wäre die Funktion nicht so gut, wenn man nur nach einem Kriterium filtern könnte. Meistens hat man ja doch mehrere Kriterien, nach denen man filtern muss. In diesem Beispiel möchten wir jetzt noch den Monat als zweites Filterkriterium ergänzen. Die Formel wird in Zelle L2 dementsprechend um ein weiteres Kriterium ergänzt:
=FILTER(A2:H407;(B2:B407=J3)*(E2:E407=J7);"")
Da der Monat in der Ausgangstabelle in Spalte E steht, wird auch hier der neue Bereich E2 bis E407 festgelegt und mit J7 gleichgesetzt. Wichtig ist bei mehreren Kriterien, dass jedes einzelne Kriterium in einer separaten Klammer steht. Die Kriterien werden dann mit dem * (und) verbunden. Sollte ein Kriterium nicht vorhanden sein, so wird die Fehlermeldung bei "wenn_leer" ausgegeben.
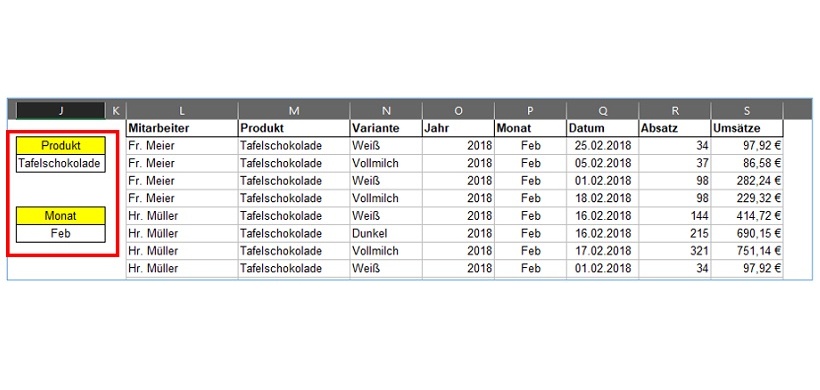
Das könnte Sie auch interessieren:
Mithilfe der Formeln KGRÖSSTE und KKLEINSTE Rangfolgen erstellen
-
Mit den Formeln LÄNGE, LINKS, RECHTS Textbausteine aus Zellen extrahieren
1.790
-
Mit der Formel INDIREKT dynamische Zellen- und Bereichsbezüge erstellen
1.733
-
So führen Sie mehrere Excel-Tabellenblätter in einer Pivot-Tabelle zusammen
1.699
-
Datumswerte in Pivot-Tabellen mithilfe einer Gruppierung zusammenfassen
1.460
-
Mit der Formel SUMME über mehrere Excel-Tabellenblätter schnell und einfach Werte addieren
1.313
-
EXCEL-TIPP: Mittelwert ohne Null ermitteln
1.202
-
Wie Sie Datumsangaben in einer Pivot-Tabelle zum Filtern nutzen
1.128
-
Diagramme mit gestapelten Säulen erstellen
1.066
-
Dateinamen und Dateipfad in der Kopfzeile eines Excel-Arbeitsblatts anzeigen lassen
652
-
Automatische Formelberechnung in Excel deaktivieren
614
-
Finance-Fachkräfte im 4. Quartal 2024 deutlich weniger gesucht
12.02.2025
-
Viele Unternehmen noch mit Digitalisierungsmängeln im Finanzbereich
10.02.2025
-
Was bringt der Wechsel von Excel zu Power BI gerade in wirtschaftlich schwierigen Zeiten?
10.02.2025
-
Schneller und effektiver planen - wie Top-Unternehmen ihre Planungsprozesse optimieren
06.02.2025
-
Performance Management: Nachholbedarf bei Digitalisierung und Automatisierung
05.02.2025
-
Mit ChatGPT zum Power BI-Meister: Wie KI die Entwicklungsarbeit revolutioniert
29.01.2025
-
15 häufig genutzte Kennzahlen im Innovations- und FuE-Controlling
28.01.2025
-
CFO-Strategien 2025: Zuversicht und Effizienz im Mittelpunkt
23.01.2025
-
Planung und Forecasting neu gedacht
21.01.2025
-
Steuerung einer dezentralen Unternehmensstruktur bei der BRUGG Group
20.01.2025





Ja, das ist möglich. Geben Sie dazu einfach den Bereich der gleichen Spalte erneut ein, nur mit anderem Filterkriterium.
Annahme: in Zelle J3 steht Tafelschokolade und in J4 stünde Pralinen. Dann müsste die Formel wie folgt lauten
=FILTER(A2:H407;(B2:B407=J3)* (B2:B407=J4)*(E2:E407=J7);"")
Wollen Sie es mal so probieren? Teilen Sie uns gern Ihr Ergebnis mit.