Erweiterter Filter aus Excel-Ursprungstabelle
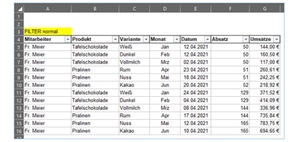
Formel "FILTER" in Excel 365
Eine Neuheit in Excel 365 ist die Formel "FILTER", mit der Sie eine Datentabelle ganz nach Ihren Wünschen filtern können, ohne dabei die Ursprungstabelle zu verändern. Als Erklärung dient das nachfolgende Beispiel einer Tabelle mit Umsätzen. Grundsätzlich könnte man hier den einfachen Filter verwenden, sodass sich jede Spalte individuell filtern lassen kann. Je nach Einstellung werden dann nur die passenden Zeilen angezeigt. Der Rest ist ausgeblendet.
Bessere Übersicht
Mit der neuen Formel "FILTER" können Sie nun aber unabhängig von den Daten eine Darstellung erzeugen, die individuell gestaltet ist. Im ersten Schritt übernehmen wir zur besseren Übersicht die Spaltenbeschriftungen. Wir entscheiden uns, dass unser Filter nach Produkt und Monat gesteuert werden soll. Dies ist dabei nur als Beispiel in diesem Tipp gedacht. Sie können den Filtern nach Ihren Wünschen bauen. Anschließend wird nur eine einzige Formel erzeugt, um den Filter aufzubauen. Die Formel "FILTER" besteht dabei aus folgender Syntax:
=FILTER(Matrix; einschließen; [wenn_leer])
Zuerst wird dabei die Matrix festgelegt, die die komplette Ausgangstabelle beschreibt. Mit „einschließen“ werden die Filterkriterien festgelegt. Hier sind dies "Produkt" und "Monat". Optional "wenn_leer" legen wir fest, dass die Tabelle leer bleibt, wenn die Filterung keinen Treffer ergibt. Die Formel lautet dann wie folgt:
=FILTER(A4:G16;(B4:B16=F20)*(D4:D16=G20);"")
Der Operator * steht dabei für "und" und sagt aus, dass "Produkt" und "Monat" in Kombination für das Ergebnis relevant ist. Nachdem in Zelle A22 die Formel eingetragen ist, können Sie über die Zellen F20 und G20 Ihre Tabelle so filtern wie Sie möchten. Den Rest übernimmt Excel für Sie und zeigt immer alle Zeilen an, die mit der Filterung übereinstimmen.
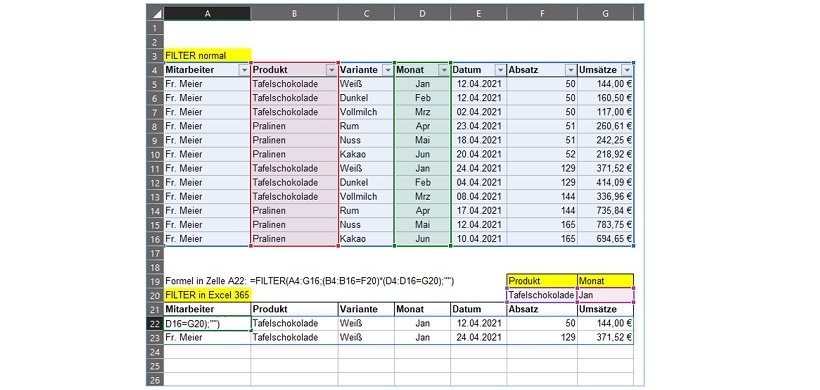
-
Mit den Formeln LÄNGE, LINKS, RECHTS Textbausteine aus Zellen extrahieren
1.790
-
Mit der Formel INDIREKT dynamische Zellen- und Bereichsbezüge erstellen
1.733
-
So führen Sie mehrere Excel-Tabellenblätter in einer Pivot-Tabelle zusammen
1.699
-
Datumswerte in Pivot-Tabellen mithilfe einer Gruppierung zusammenfassen
1.460
-
Mit der Formel SUMME über mehrere Excel-Tabellenblätter schnell und einfach Werte addieren
1.313
-
EXCEL-TIPP: Mittelwert ohne Null ermitteln
1.202
-
Wie Sie Datumsangaben in einer Pivot-Tabelle zum Filtern nutzen
1.128
-
Diagramme mit gestapelten Säulen erstellen
1.066
-
Dateinamen und Dateipfad in der Kopfzeile eines Excel-Arbeitsblatts anzeigen lassen
652
-
Automatische Formelberechnung in Excel deaktivieren
614
-
Finance-Fachkräfte im 4. Quartal 2024 deutlich weniger gesucht
12.02.2025
-
Viele Unternehmen noch mit Digitalisierungsmängeln im Finanzbereich
10.02.2025
-
Was bringt der Wechsel von Excel zu Power BI gerade in wirtschaftlich schwierigen Zeiten?
10.02.2025
-
Schneller und effektiver planen - wie Top-Unternehmen ihre Planungsprozesse optimieren
06.02.2025
-
Performance Management: Nachholbedarf bei Digitalisierung und Automatisierung
05.02.2025
-
Mit ChatGPT zum Power BI-Meister: Wie KI die Entwicklungsarbeit revolutioniert
29.01.2025
-
15 häufig genutzte Kennzahlen im Innovations- und FuE-Controlling
28.01.2025
-
CFO-Strategien 2025: Zuversicht und Effizienz im Mittelpunkt
23.01.2025
-
Planung und Forecasting neu gedacht
21.01.2025
-
Steuerung einer dezentralen Unternehmensstruktur bei der BRUGG Group
20.01.2025





