Mit der Funktion "nach Farbe filtern" schnell die wichtigsten Markierungen in einem Report ermitteln
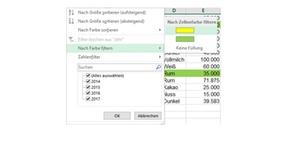
Excel-Video: Nach Farbe filtern
Schritt für Schritt: Filtern auch nach Farbe möglich
Datenfilter zeigen Ihnen für jede Spalte die unterschiedlichen „Begriffe“ an, nach denen gefiltert werden kann. Neben der Möglichkeit nach einzelnen Jahren, Kunden, Kategorien oder Arten zu filtern, gibt es auch die Möglichkeit nach Farbe zu filtern.
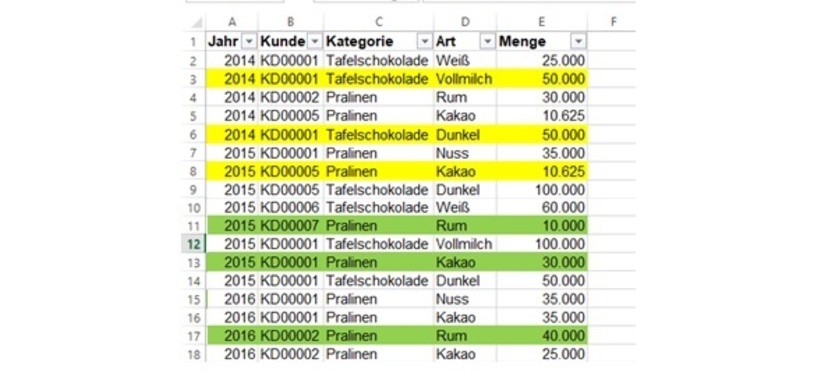
So aktivieren Sie die Filterfunktion
Um die Filtermöglichkeit zu aktivieren markieren Sie die obere Zeile mit den Spaltennamen. Im Beispiel ist es A1 bis E1. Im Anschluss wählen Sie über den Reiter START/ im Bereich Bearbeiten / Sortieren und Filtern / das FILTER Symbol:

Nun entstehen im rechten Teil der Zellen von A1 bis E1 sogenannte Dropdown Buttons, mit deren Hilfe Sie Daten filtern oder sortieren können. Der Unterschied zwischen „Filtern“ und „Sortieren“ ist, dass beim Filtern nur die Zeilen angezeigt werden nach denen gefiltert wird, die anderen Zeilen werden ausgeblendet.
Daten nach Farbe filtern
Um nun die Daten nach Farbe zu filtern klicken Sie auf einen Dropdown Button einer beliebigen Spalte und wählen im Bereich „nach Farbe filtern“ die Farbe aus, nach der Sie filtern möchten.

Das Ergebnis
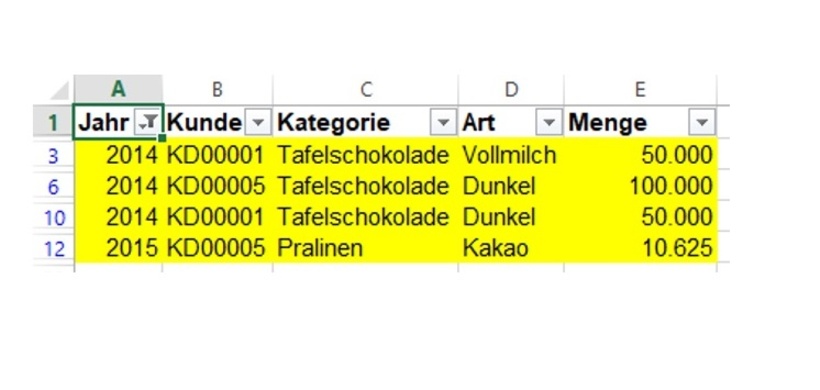
HINWEIS: In unserem Beispiel wurde nach der Farbe „gelb“ gefiltert. Bitte beachten Sie, dass die Filterfunktion wunderbar dazu dient, einen schnellen Überblick zu bekommen. Sollten Sie mit den gefilterten Daten weiterrechnen wollen, empfehle ich Ihnen anstatt der Filterfunktion direkt mit Pivot-Tabellen zu arbeiten.
-
Mit den Formeln LÄNGE, LINKS, RECHTS Textbausteine aus Zellen extrahieren
1.790
-
Mit der Formel INDIREKT dynamische Zellen- und Bereichsbezüge erstellen
1.733
-
So führen Sie mehrere Excel-Tabellenblätter in einer Pivot-Tabelle zusammen
1.699
-
Datumswerte in Pivot-Tabellen mithilfe einer Gruppierung zusammenfassen
1.460
-
Mit der Formel SUMME über mehrere Excel-Tabellenblätter schnell und einfach Werte addieren
1.313
-
EXCEL-TIPP: Mittelwert ohne Null ermitteln
1.202
-
Wie Sie Datumsangaben in einer Pivot-Tabelle zum Filtern nutzen
1.128
-
Diagramme mit gestapelten Säulen erstellen
1.066
-
Dateinamen und Dateipfad in der Kopfzeile eines Excel-Arbeitsblatts anzeigen lassen
652
-
Automatische Formelberechnung in Excel deaktivieren
614
-
Finance-Fachkräfte im 4. Quartal 2024 deutlich weniger gesucht
12.02.2025
-
Viele Unternehmen noch mit Digitalisierungsmängeln im Finanzbereich
10.02.2025
-
Was bringt der Wechsel von Excel zu Power BI gerade in wirtschaftlich schwierigen Zeiten?
10.02.2025
-
Schneller und effektiver planen - wie Top-Unternehmen ihre Planungsprozesse optimieren
06.02.2025
-
Performance Management: Nachholbedarf bei Digitalisierung und Automatisierung
05.02.2025
-
Mit ChatGPT zum Power BI-Meister: Wie KI die Entwicklungsarbeit revolutioniert
29.01.2025
-
15 häufig genutzte Kennzahlen im Innovations- und FuE-Controlling
28.01.2025
-
CFO-Strategien 2025: Zuversicht und Effizienz im Mittelpunkt
23.01.2025
-
Planung und Forecasting neu gedacht
21.01.2025
-
Steuerung einer dezentralen Unternehmensstruktur bei der BRUGG Group
20.01.2025




