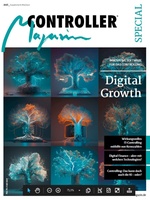Schnell und einfach variable Dashboards erstellen mithilfe von Dropdown-Menüs

Kennen Sie das? Sie möchten sich mal eben schnell einen Überblick über die Absatzzahlen von Mitarbeitern verschaffen, wollen jedoch nicht für jeden einzelnen Mitarbeiter eine Auswertung erstellen. Dabei möchten Sie auf einen Blick neben Absatzzahlen in Tabellenform auch gleich noch passende Diagramme und weitere Kennzahlen und Informationen zum Mitarbeiter anzeigen lassen. Hier eignet sich eine Übersicht (oder auch Dashboard), die alle notwendigen Daten schnell, übersichtlich und komprimiert nach Ihren Wünschen zeigt. Doch bei einer hohen Anzahl von Mitarbeitern soll dieses Dashboard variable sein? Dann empfiehlt sich hier ein Dropdown-Menü.
Ausbaufähiges und informatives Dashboard
Stellen Sie sich vor, Sie haben das nachfolgende Dashboard erstellt und möchten nun mit einem Klick die Daten von Mitarbeiter X oder Y sehen ohne jedes Mal ein neues Dashboard erstellen zu müssen. Der Vorteil ist hierbei, dass Sie sich ein ausbaufähiges und informatives Dashboard bauen, das variabel ist, weil es nur von einer einzigen Variable – dem Mitarbeiter – abhängig ist.

Das Dashboard an sich besteht aus Formeln, wie dem SVERWEIS und SUMMEWENNS, bei denen die Zelle D2 (rot) die entscheidende und zentrale Rolle einnimmt, um individuelle Werte anzeigen zu lassen.

Dropdown-Menü in Zelle einfügen
Bevor man sich die Werte schnell nach Mitarbeitern anzeigen lassen kann, muss ein Bereich mit hinterlegten Mitarbeitern festgelegt werden, die später als Dropdown-Menü angezeigt werden sollen. Dazu ist es wichtig, dass man eine Liste erstellt, die alle Mitarbeiter aufführt. In diesem Beispiel bietet sich die Tabelle Mitarbeiterinformationen an. Im ersten Schritt wird dabei die Zelle ausgewählt, in der das Dropdown-Menü eingefügt werden soll. In diesem Beispiel ist die Zelle D2 in Tabelle Überblick die Zielzelle. Nachdem die Zelle ausgewählt ist, geht man oben im Menü auf den Reiter DATEN und wählt dort den Punkt DATENÜBERPRÜFUNG aus. Es öffnet sich nun ein neues Fenster, in dem die Gültigkeitskriterien für ein Dropdown-Menü eingestellt werden. Da wir die Mitarbeiter aus einer Liste beziehen, wählt man beim Menüpunkt Zulassen: die LISTE (rot) aus. Anschließend wird unter Quelle: (rot) noch der Bereich festgelegt, wo die Namen der Mitarbeiter stehen. Aktivieren Sie zudem die Kästchen Leere Zellen ignorieren und Zellendropdown.

Die Formel (Quelle:) lautet dabei wie folgt:
=Mitarbeiterinformationen!$A$3:$A$5
Je nachdem welchen Mitarbeiter auswählen möchte, kann man nun nach Klick auf OK diesen per Dropdown in Zelle D2 auswählen.

-
Mit den Formeln LÄNGE, LINKS, RECHTS Textbausteine aus Zellen extrahieren
1.790
-
Mit der Formel INDIREKT dynamische Zellen- und Bereichsbezüge erstellen
1.733
-
So führen Sie mehrere Excel-Tabellenblätter in einer Pivot-Tabelle zusammen
1.699
-
Datumswerte in Pivot-Tabellen mithilfe einer Gruppierung zusammenfassen
1.460
-
Mit der Formel SUMME über mehrere Excel-Tabellenblätter schnell und einfach Werte addieren
1.313
-
EXCEL-TIPP: Mittelwert ohne Null ermitteln
1.202
-
Wie Sie Datumsangaben in einer Pivot-Tabelle zum Filtern nutzen
1.128
-
Diagramme mit gestapelten Säulen erstellen
1.066
-
Dateinamen und Dateipfad in der Kopfzeile eines Excel-Arbeitsblatts anzeigen lassen
652
-
Automatische Formelberechnung in Excel deaktivieren
614
-
Finance-Fachkräfte im 4. Quartal 2024 deutlich weniger gesucht
12.02.2025
-
Viele Unternehmen noch mit Digitalisierungsmängeln im Finanzbereich
10.02.2025
-
Was bringt der Wechsel von Excel zu Power BI gerade in wirtschaftlich schwierigen Zeiten?
10.02.2025
-
Schneller und effektiver planen - wie Top-Unternehmen ihre Planungsprozesse optimieren
06.02.2025
-
Performance Management: Nachholbedarf bei Digitalisierung und Automatisierung
05.02.2025
-
Mit ChatGPT zum Power BI-Meister: Wie KI die Entwicklungsarbeit revolutioniert
29.01.2025
-
15 häufig genutzte Kennzahlen im Innovations- und FuE-Controlling
28.01.2025
-
CFO-Strategien 2025: Zuversicht und Effizienz im Mittelpunkt
23.01.2025
-
Planung und Forecasting neu gedacht
21.01.2025
-
Steuerung einer dezentralen Unternehmensstruktur bei der BRUGG Group
20.01.2025