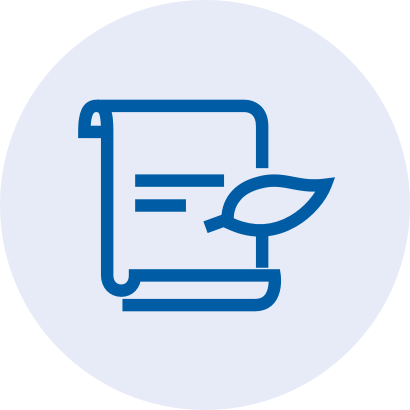Werte in Excel-Tabellen umwandeln mit den Formeln ARABISCH und RÖMISCH
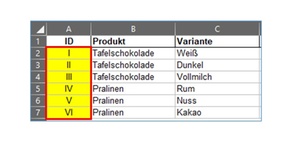
In diesem Beispiel geht um die Produktpalette mit deren jeweiliger Variante, die jeweils eine genaue ID haben und von Ihrem Kollegen aktualisiert wurde. Leider hat der Kollege die ID mit römischen Zahlen versehen, sodass Sie nun Probleme habe, diese einfach in Ihre bestehende Kalkulation einzubinden. Sie benötigen dabei arabische Zahlen, damit die Kalkulation einwandfrei funktioniert. Für Excel 365 stellt dies kein Problem dar, denn es gibt Formeln, die dabei helfen können, das richtige Werteformat auszuweisen.
Zahlen umwandeln mit der Formel ARABISCH in Excel 365
In diesem Beispiel soll in Spalte D ab Zeile 2 bis 7 die jeweilige ID in arabischen Zahlen angezeigt werden. Am Beispiel für Zelle D2 lautet die Formel wie folgt:
=ARABISCH(A2)
Der Wert in A2 (I) wird dann in arabischen Zahlen umgewandelt. Das Ergebnis in Zelle D2 lautet dann "1". Kopiert man die Formel dann bis zur Zelle D7, werden alle Zahlen wie gewünscht dargestellt. Mit diesen Zahlen kann man dann ohne Probleme weiterarbeiten. Auch Rechenoperationen können ohne Probleme durchgeführt werden, wenn die Zahl den Kontext hergibt (in diesem Beispiel macht eine Addition von ID’s keine Sinn!).
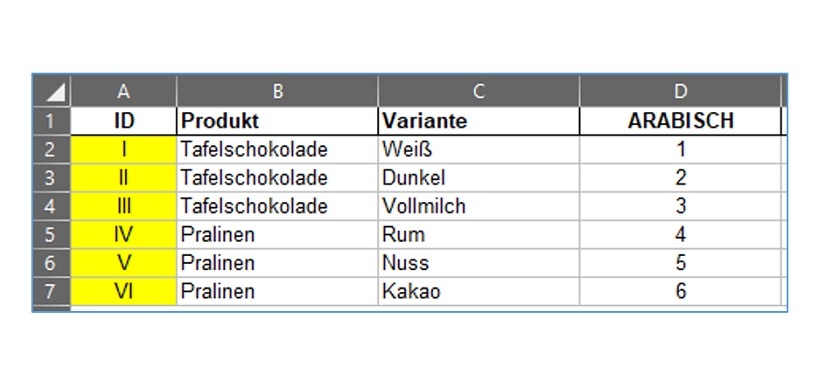
Zahlen umwandeln mit der Formel RÖMISCH in Excel 365
Mit der Formel RÖMISCH kann man die arabischen Zahlen in römische Zahlen umwandeln. Die Formel besteht dabei aus zwei Argumenten:
=RÖMISCH(Wert; [Typ])
Der Wert ist dabei die Zahl, die geprüft werden soll. Optional kann das zweite Argument [Typ] angegeben werden. Die Typen unterscheiden sich wie folgt:
- 0 oder nicht angegeben = klassischer römischer Numeralstil
- 1 bis 3 = knapperer römischer Numeralstil
- 4 = vereinfachter römischer Numeralstil
Hinweis: Es empfiehlt sich hier eine 0 oder nichts bei [Typ] einzutragen.
In diesem Beispiel lautet die Formel dann für Zelle E2 wie folgt:
=RÖMISCH(D2;0)
Das Ergebnis lautet „I“. Kopiert man die Formel dann bis zur Zelle E7, dann werden alle Zahlen wie gewünscht dargestellt; analog Spalte A (ID).

Mithilfe dieser beiden Formeln lassen sich so schnell und einfach Zahlen in das jeweilige Format anpassen, um trotz unterschiedlicher Darstellungen in der eigenen Kalkulation seine bevorzugte Darstellung zu nutzen.
-
Mit der Formel INDIREKT dynamische Zellen- und Bereichsbezüge erstellen
1.031
-
Mit den Formeln LÄNGE, LINKS, RECHTS Textbausteine aus Zellen extrahieren
910
-
Mit der Formel SUMME über mehrere Excel-Tabellenblätter schnell und einfach Werte addieren
879
-
So führen Sie mehrere Excel-Tabellenblätter in einer Pivot-Tabelle zusammen
808
-
Datumswerte in Pivot-Tabellen mithilfe einer Gruppierung zusammenfassen
703
-
EXCEL-TIPP: Mittelwert ohne Null ermitteln
605
-
Diagramme mit gestapelten Säulen erstellen
573
-
Wie Sie Datumsangaben in einer Pivot-Tabelle zum Filtern nutzen
569
-
Dateinamen und Dateipfad in der Kopfzeile eines Excel-Arbeitsblatts anzeigen lassen
367
-
Mithilfe von Tabellen variable Dropdown-Menüs erstellen und verwalten
291
-
Für später! So geht Nachhaltigkeit
08.01.2025
-
Performance Management bei Jägermeister: "You can only MEISTER what you can MEASURE"
07.01.2025
-
Von Flip Flops zu Bootsschuhen: Wie wir unsere Stakeholder besser verstehen
06.01.2025
-
Wie Microsoft Fabric die Rolle des Power BI-Entwicklers verändert
19.12.2024
-
"Wie das Controlling Unternehmen durch Krisenzeiten navigiert"
18.12.2024
-
3 Freikarten für 5. Jahreskonferenz Performance Management und Controlling (19.02.2025) zu gewinnen
17.12.2024
-
ESG-Reporting bei der TUI Group: Ziele, Projektsteuerung, Erfolgsmessung
16.12.2024
-
Management Reporting im Wandel
11.12.2024
-
OTTO wird zur Plattform: Steuerung über den Deckungsbeitrag mit dem Tool "COIN"
10.12.2024
-
Die 10 wichtigsten Lieferketten-Kennzahlen für das Top-Management
09.12.2024