Filter in Pivot-Tabellen mit Datenschnitt sichtbar machen
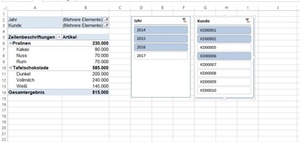
Video starten
Der Excel-Tipp zum Nachlesen
Kennen Sie das? Sie möchten lange Datenlisten zum einen übersichtlich gestalten und zum anderen mit den Daten rechnen. Dazu eigenen sich sehr gut Pivot-Tabellen, da diese die Filter- und Rechenfunktion wunderbar kombinieren. Der Nachteil ist, das beim Filtern nach mehr als einem Element für den Betrachter nicht mehr ersichtlich wird, nach was die Pivot-Tabelle gefiltert wurde. Im Filter steht lediglich "mehrere Elemente". Wie Sie mit dem Analysewerkzeug "Datenschnitt" Ihre Pivot-Tabellen filterbar und die ausgewählten Filter sichtbar machen, zeigt Ihnen der heutige Excel-Tipp.
Hinweis: Wie man Pivot-Tabellen einfügt, erfahren Sie in diesem Excel-Tipp: Wie und warum man eine Pivot-Tabelle einfügt
Sichtbarmachen von Filtern mittels "Datenschnitt"
Um die Funktion Datenschnitt zu nutzen, klicken Sie an eine beliebige Stelle in Ihrer bereits eingefügten Pivot-Tabelle. Nun erscheinen in der Reiterleiste die sogenannten PIVOTTABLETOOLS. Dort wählen Sie im Reiter ANALYSIEREN / im Bereich Filtern "Datenschnitt einfügen". Nun bekommen Sie das Auswahlmenü "Datenschnitt auswählen" angezeigt und können jedes Element das Sie als Filter sichtbar machen möchten, durch setzen eines Häkchens auswählen:
Das sieht bei mir anders aus:
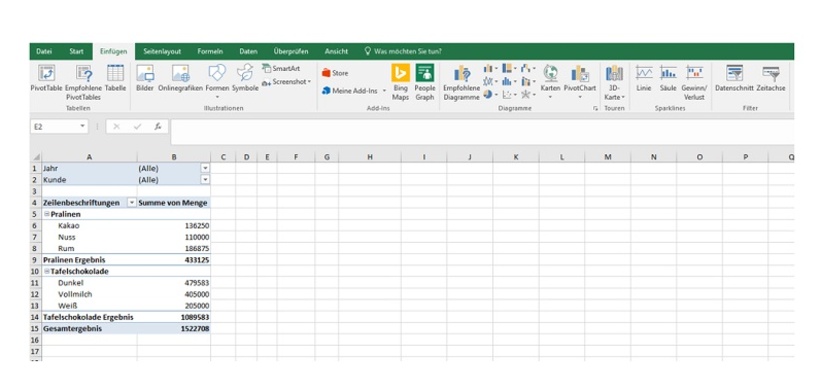
Sie müssen erst in die Pivottabelle klicken und dann über Pivotable Tools /Analysieren/Datenschnitt einfügen. Sie haben nicht in die Pivotabelle geklickt, daher erscheint bei Ihrer Variante, die auch möglich ist, das folgende Feld.
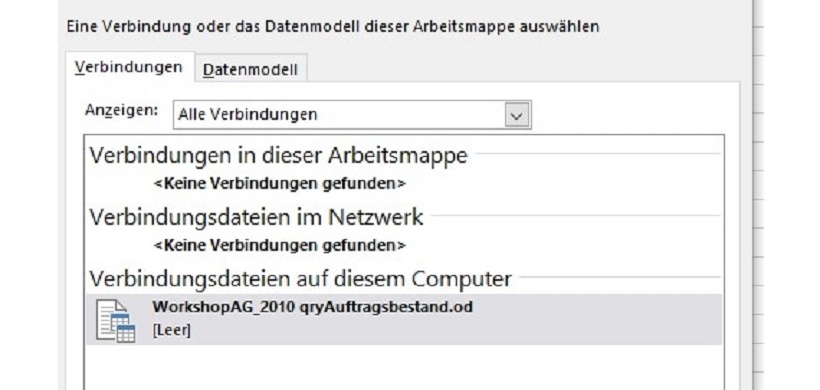
Nach mehreren Elementen im Datenschnitt filtern
Wenn Sie mehrere Elemente/Parameter im Datenschnitt auswählen möchten, ist dies durch gleichzeitiges Drücken der STRG-Taste während der Auswahl möglich. Der Empfänger kann nun sofort sehen, nach welchen Elementen die Tabelle gefiltert wurde, da diese farbig (blau) hinterlegt werden. Die ausgewählten Filter in den einzelnen Datenschnitten können durch das Drücken des "Filter-Löschen-Buttons" oben rechts im Datenschnitt-Feld wieder aufgehoben werden.
Lesen Sie auch: Wie und warum man eine Pivot-Tabelle einfügt
-
Mit den Formeln LÄNGE, LINKS, RECHTS Textbausteine aus Zellen extrahieren
1.790
-
Mit der Formel INDIREKT dynamische Zellen- und Bereichsbezüge erstellen
1.733
-
So führen Sie mehrere Excel-Tabellenblätter in einer Pivot-Tabelle zusammen
1.699
-
Datumswerte in Pivot-Tabellen mithilfe einer Gruppierung zusammenfassen
1.460
-
Mit der Formel SUMME über mehrere Excel-Tabellenblätter schnell und einfach Werte addieren
1.313
-
EXCEL-TIPP: Mittelwert ohne Null ermitteln
1.202
-
Wie Sie Datumsangaben in einer Pivot-Tabelle zum Filtern nutzen
1.128
-
Diagramme mit gestapelten Säulen erstellen
1.066
-
Dateinamen und Dateipfad in der Kopfzeile eines Excel-Arbeitsblatts anzeigen lassen
652
-
Automatische Formelberechnung in Excel deaktivieren
614
-
Finance-Fachkräfte im 4. Quartal 2024 deutlich weniger gesucht
12.02.2025
-
Viele Unternehmen noch mit Digitalisierungsmängeln im Finanzbereich
10.02.2025
-
Was bringt der Wechsel von Excel zu Power BI gerade in wirtschaftlich schwierigen Zeiten?
10.02.2025
-
Schneller und effektiver planen - wie Top-Unternehmen ihre Planungsprozesse optimieren
06.02.2025
-
Performance Management: Nachholbedarf bei Digitalisierung und Automatisierung
05.02.2025
-
Mit ChatGPT zum Power BI-Meister: Wie KI die Entwicklungsarbeit revolutioniert
29.01.2025
-
15 häufig genutzte Kennzahlen im Innovations- und FuE-Controlling
28.01.2025
-
CFO-Strategien 2025: Zuversicht und Effizienz im Mittelpunkt
23.01.2025
-
Planung und Forecasting neu gedacht
21.01.2025
-
Steuerung einer dezentralen Unternehmensstruktur bei der BRUGG Group
20.01.2025




