Excel: Mithilfe des Blattschutzes ausgewählte Zellen schützen

Jetzt mit Video zum Excel-Tipp
Ausgangssituation: Formeln werden geändert
Kennen Sie das? Sie haben eine Exceldatei erstellt und andere Kollegen sollen diese mit Daten füllen. Jedoch müssen Sie nach der Rückgabe feststellen, dass Zellen mit Formeln überschrieben wurden. Damit das nicht passiert, sollte man diese Zellen im Vorwege einfach sperren. Das spart im Nachgang viel Zeit und Ärger.
Nach dem Monatsabschluss ist vor der Planung und so kommt es sehr oft vor, dass der Vertrieb zukünftige Zahlen planen muss. In diesem Fall bietet sich ein Template an, in dem jeder Vertriebler seine Zahlen eintragen kann. In diesem Beispiel sollen aber nur die wirklich zu planenden Zellen zum Eintrag nutzbar sein. Alle anderen Zellen sollen unberührt bleiben. Hier bietet sich der Blattschutz in Excel an, mit dem Sie schnell und einfach Zellen sperren bzw. entsperren können.
In diesem Beispiel sollen lediglich die grau markierten Zellen beschreibbar bleiben, der komplette Rest soll für Änderungen gesperrt sein.
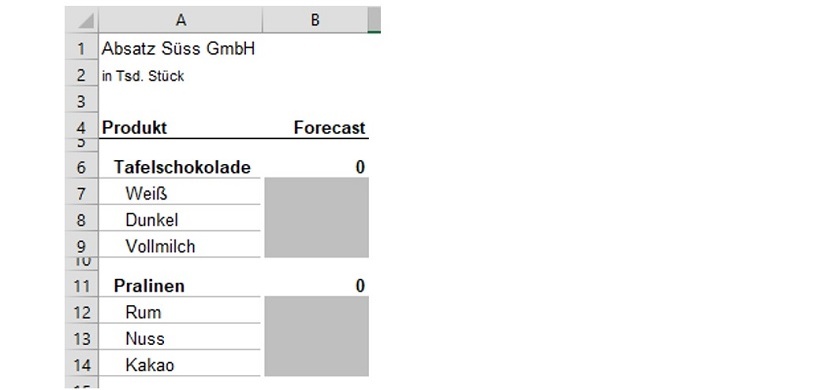
Zellen in einer Tabelle sperren oder entsperren
Standardmäßig sind in einem Tabellenblatt alle Zellen mit einer Sperrung versehen, die dann automatisch wirksam wird, wenn man den Blattschutz aktiviert. Bevor wir diesen jedoch aktivieren, muss man sich erst folgende Überlegung stellen: Möchte ich viele oder wenige Zellen schützen? Diese Frage ist deshalb wichtig, da man sich somit eine Menge Zeit sparen kann, wenn man später den Blattschutz erstellt. Möchte man viele Zellen sperren, dann sollte man zunächst bei allen Zellen ein Häkchen setzen, um im zweiten Schritt nur die Zelle auszuwählen, die keinen Schutz haben soll. Umgekehrter Fall natürlich, wenn Sie viele Zellen entsperren wollen.
In diesem Beispiel möchten wir wenige Zellen freigeben und setzen im ersten Schritt alle Zellen auf gesperrt. Dazu klicken wir in die linke obere Ecke der Tabelle, um alle Zellen zu markieren. Damit werden alle Zellen grau hinterlegt. Im nächsten Schritt klicken wir mit der rechten Maustaste noch einmal in die linke obere Ecke und wählen im sich öffnenden Fenster den Bereich "Zellen formatieren…" an.

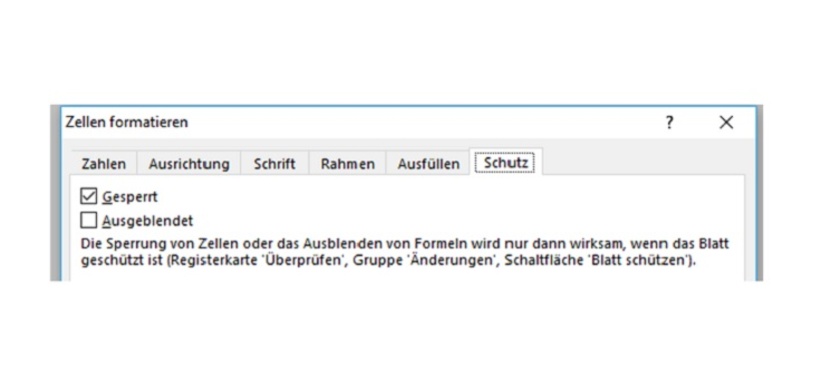
Blattschutz aktivieren und Zellen vor Eingaben schützen
Wählen Sie nun im Reiter ÜBERPRÜFEN und klicken Sie auf Blatt schützen.
Im neuen Fenster können Sie ein Passwort hinterlegen (optional), wenn Sie möchten (rot markiert). Im zweiten Schritt können Sie noch einstellen, was Benutzer nach der Aktivierung des Blattschutzes dürfen. Das Attribut "Gesperrte Zellen auswählen" kann man aktivieren, wenn Benutzer in die gesperrten Zellen reinklicken dürfen, aber den Inhalt nicht verändern können (d.h. beispielsweise bei Zellen mit Formeln können diese erkennen, was für eine hinterlegt ist). Deaktiviert man das Häkchen, so können diese Zellen gar nicht erst ausgewählt werden. Abschließend dann auf "OK" klicken und der Blattschutz ist aktiviert.
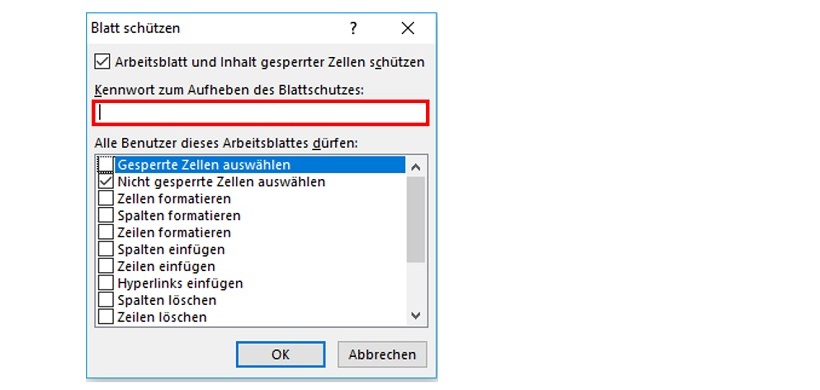
Hinweis: Der Bereich Blattschutz bietet noch eine Vielzahl weiterer Attribute, die in vielen Fällen hilfreich sein können; alleine schon, dass andere Benutzer keine Änderungen mit neuen Spalten und Zeilen vornehmen können.
-
Mit den Formeln LÄNGE, LINKS, RECHTS Textbausteine aus Zellen extrahieren
1.790
-
Mit der Formel INDIREKT dynamische Zellen- und Bereichsbezüge erstellen
1.733
-
So führen Sie mehrere Excel-Tabellenblätter in einer Pivot-Tabelle zusammen
1.699
-
Datumswerte in Pivot-Tabellen mithilfe einer Gruppierung zusammenfassen
1.460
-
Mit der Formel SUMME über mehrere Excel-Tabellenblätter schnell und einfach Werte addieren
1.313
-
EXCEL-TIPP: Mittelwert ohne Null ermitteln
1.202
-
Wie Sie Datumsangaben in einer Pivot-Tabelle zum Filtern nutzen
1.128
-
Diagramme mit gestapelten Säulen erstellen
1.066
-
Dateinamen und Dateipfad in der Kopfzeile eines Excel-Arbeitsblatts anzeigen lassen
652
-
Automatische Formelberechnung in Excel deaktivieren
614
-
Finance-Fachkräfte im 4. Quartal 2024 deutlich weniger gesucht
12.02.2025
-
Viele Unternehmen noch mit Digitalisierungsmängeln im Finanzbereich
10.02.2025
-
Was bringt der Wechsel von Excel zu Power BI gerade in wirtschaftlich schwierigen Zeiten?
10.02.2025
-
Schneller und effektiver planen - wie Top-Unternehmen ihre Planungsprozesse optimieren
06.02.2025
-
Performance Management: Nachholbedarf bei Digitalisierung und Automatisierung
05.02.2025
-
Mit ChatGPT zum Power BI-Meister: Wie KI die Entwicklungsarbeit revolutioniert
29.01.2025
-
15 häufig genutzte Kennzahlen im Innovations- und FuE-Controlling
28.01.2025
-
CFO-Strategien 2025: Zuversicht und Effizienz im Mittelpunkt
23.01.2025
-
Planung und Forecasting neu gedacht
21.01.2025
-
Steuerung einer dezentralen Unternehmensstruktur bei der BRUGG Group
20.01.2025






