Excel: Wie Sie absolute und relative Werte in einer Pivottabelle darstellen können

Video: absolute und relative Werte in einer Pivottabelle
Anschließend zum Nachlesen die Schritt-für-Schritt-Anleitung.
Einfügen der Prozentspalte
Um in Ihre erstellte Datentabelle die Prozentspalte einzufügen müssen Sie lediglich zwei Mal die Spalte "Menge" aus den PivotTable-Feldern in den Bereich "Ʃ-WERTE" einfügen. Nun erscheint in Ihrer Pivottabelle zu jedem Jahr die Spalten "Summe von Menge" und "Summe von Menge2".
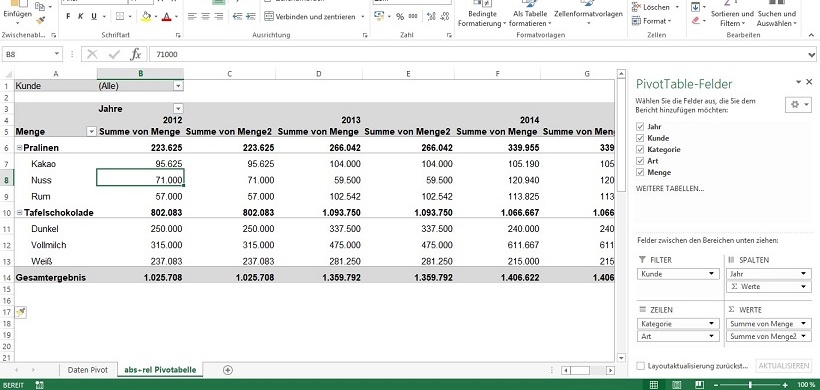
Darstellung in Prozent des Spaltenergebnisses
Nun klicken Sie in den PivotTable-Feldern im Bereich "Ʃ-WERTE" auf den Dropdown-Button bei "Summe von Menge2" und wählen die "Wertfeldeinstellungen" aus. Hier klicken Sie auf den Reiter "Werte anzeigen als" und stellen die Auswahlliste in "Keine Berechnung" auf "% des Spaltenergebnisses" um.
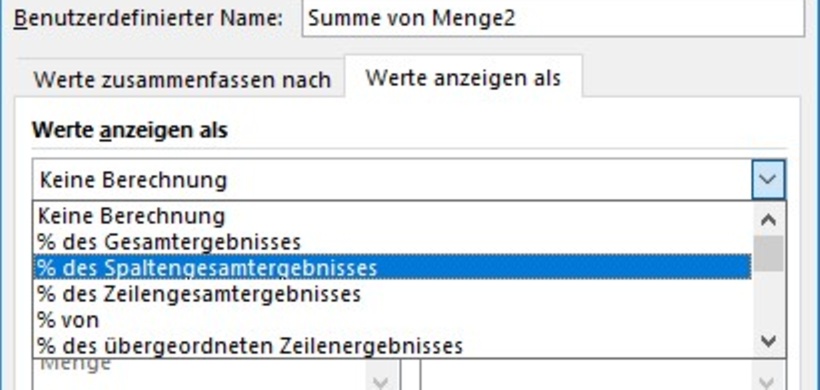
Jetzt werden alle Werte in der Spalte "Summe von Menge2" in Ihrer Pivottabelle, wie gewünscht, in Prozent dargestellt. Zur besseren Übersicht benennen Sie die Spalte "Summe von Menge" in "abs" für absolut und die Spalte "Summe von Menge2" in "%" für Prozent durch direktes Überschreiben der Zelle in der Pivottabelle um.
Hinweis: Da es sich um eine Auswertung handelt, die "Übersicht" schaffen soll empfehle ich Ihnen nach Möglichkeit auf die Nachkommastellen der Prozentwerte zu verzichten, da diese für den Leser nicht hilfreich sind und das Auge des Lesers unnötig belasten. Die Tabelle wirkt durch das Weglassen der Nachkommastellen gleichzeitig klarer und strukturierter.
Lesen Sie auch:
-
Mit den Formeln LÄNGE, LINKS, RECHTS Textbausteine aus Zellen extrahieren
1.790
-
Mit der Formel INDIREKT dynamische Zellen- und Bereichsbezüge erstellen
1.733
-
So führen Sie mehrere Excel-Tabellenblätter in einer Pivot-Tabelle zusammen
1.699
-
Datumswerte in Pivot-Tabellen mithilfe einer Gruppierung zusammenfassen
1.460
-
Mit der Formel SUMME über mehrere Excel-Tabellenblätter schnell und einfach Werte addieren
1.313
-
EXCEL-TIPP: Mittelwert ohne Null ermitteln
1.202
-
Wie Sie Datumsangaben in einer Pivot-Tabelle zum Filtern nutzen
1.128
-
Diagramme mit gestapelten Säulen erstellen
1.066
-
Dateinamen und Dateipfad in der Kopfzeile eines Excel-Arbeitsblatts anzeigen lassen
652
-
Automatische Formelberechnung in Excel deaktivieren
614
-
Finance-Fachkräfte im 4. Quartal 2024 deutlich weniger gesucht
12.02.2025
-
Viele Unternehmen noch mit Digitalisierungsmängeln im Finanzbereich
10.02.2025
-
Was bringt der Wechsel von Excel zu Power BI gerade in wirtschaftlich schwierigen Zeiten?
10.02.2025
-
Schneller und effektiver planen - wie Top-Unternehmen ihre Planungsprozesse optimieren
06.02.2025
-
Performance Management: Nachholbedarf bei Digitalisierung und Automatisierung
05.02.2025
-
Mit ChatGPT zum Power BI-Meister: Wie KI die Entwicklungsarbeit revolutioniert
29.01.2025
-
15 häufig genutzte Kennzahlen im Innovations- und FuE-Controlling
28.01.2025
-
CFO-Strategien 2025: Zuversicht und Effizienz im Mittelpunkt
23.01.2025
-
Planung und Forecasting neu gedacht
21.01.2025
-
Steuerung einer dezentralen Unternehmensstruktur bei der BRUGG Group
20.01.2025




