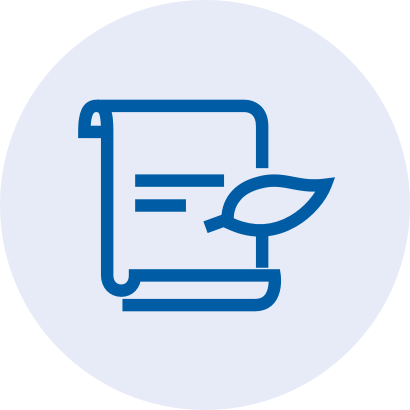Excel: Mithilfe der Formel WENNNV nicht vorhandene Daten abfangen

Nicht selten nutzt man für Kalkulationen bestimmte Daten, die für eine Berechnung notwendig sind. Dies können z.B. Währungskurse, Codes, Bestellnummern, etc. sein. Mittels eines Dropdown-Menüs können diese dann ausgewählt werden, um Kalkulationen durchzuführen. Was ist aber, wenn diese Daten nicht vorhanden sind? Excel zeigt in der entsprechenden Zelle dann #NV an. Dies sagt, dass für das gesucht Objekt keinerlei Daten zur Verfügung stehen. Mit der Formel WENNNV bietet Excel die Möglichkeit, für nicht vorhandene Daten eine Fehlermeldung auszugeben, die dem Benutzer der Kalkulation gleich die notwendige Information mitliefern kann, warum die Kalkulation z.B. nichts berechnen kann. In diesem Beispiel geht es um eine Kalkulation, die dem Umsatz in EUR nach einem auswählbaren Tageskurs auch in USD anzeigt. Wichtig ist hier, dass für das Datum auch ein Kurs vorliegt. Ist dem nicht so, wird #NV angezeigt und es findet keinerlei Berechnung statt (vgl. hierzu auch das Bild oben).
Ohne Formel WENNNV: #NV
In diesem Beispiel soll in Spalte E ab Zeile 6 der jeweilige Umsatz in USD angezeigt werden. Dazu wird der jeweiligen Umsatz in EUR aus Spalte D mit dem Kurs multipliziert, welcher dem Kursdatum in E2 entspricht. Dafür wurde ein normaler SVERWEIS verwendet. Am Beispiel für Zelle E7 lautet die Formel wie folgt:
=SVERWEIS($E$2;'Daten - Kurse'!$A:$D;4;0)*D7
Das Ergebnis lautet #NV, da für den Tageskurs keine Daten hinterlegt sind. Folglich wird in der Zelle #NV angezeigt.
Mit Formel WENNNV Fehlermeldung hinterlegen
Mit der Formel WENNNV kann man an dieser Stelle eine Fehlermeldung hinterlegen, die dann anstatt #NV ersetzt wird. Die Formel besteht dabei aus zwei Argumenten:
=WENNNV(Wert; Wert bei NV)
Der Wert ist dabei die Zahl, die geprüft werden soll. Sollte dieser Wert nicht vorhanden sein, soll im zweiten Argument dann die gewünschte Ausgabe / Fehlermeldung greifen und in der Zelle angezeigt werden.
In diesem Beispiel entscheiden wir uns für eine Fehlermeldung, die den Benutzer darauf hinweisen soll, dass kein Tageskurs vorhanden ist. In Zelle E7 wird die Formel wie folgt um WENNNV erweitert und mit einer Fehlermeldung versehen:
=WENNNV(SVERWEIS($E$2;'Daten - Kurse'!$A:$D;4;0)*D7;“Kein Tageskurs verfügbar!“)
Gleiches gilt auch für die Zellen E8, E9, E12, E13, E14, sodass in allen Fällen jetzt anstatt #NV die festgelegte Fehlermeldung erscheint.

Tipp: Um auch hier dynamisch zu sein, bietet sich eine Zelle an, in der die Fehlermeldung steht. In der Formel kann man dann direkt dort drauf verweisen. Das hat den Vorteil, dass man bei Änderungen nur eine Zelle anpassen und nicht in jede Formel gehen muss.
Lesen Sie auch:
Mit der Formel WENNFEHLER Fehlerausgaben abfangen
Mit der Excel-Funktion Blattschutz Formeln ein- und ausblenden
-
Mit der Formel INDIREKT dynamische Zellen- und Bereichsbezüge erstellen
1.503
-
Mit den Formeln LÄNGE, LINKS, RECHTS Textbausteine aus Zellen extrahieren
1.409
-
So führen Sie mehrere Excel-Tabellenblätter in einer Pivot-Tabelle zusammen
1.225
-
Mit der Formel SUMME über mehrere Excel-Tabellenblätter schnell und einfach Werte addieren
1.163
-
Datumswerte in Pivot-Tabellen mithilfe einer Gruppierung zusammenfassen
1.011
-
Diagramme mit gestapelten Säulen erstellen
916
-
EXCEL-TIPP: Mittelwert ohne Null ermitteln
914
-
Wie Sie Datumsangaben in einer Pivot-Tabelle zum Filtern nutzen
900
-
Dateinamen und Dateipfad in der Kopfzeile eines Excel-Arbeitsblatts anzeigen lassen
515
-
Mithilfe von Tabellen variable Dropdown-Menüs erstellen und verwalten
434
-
Wie Microsoft Fabric die Rolle des Power BI-Entwicklers verändert
19.12.2024
-
"Wie das Controlling Unternehmen durch Krisenzeiten navigiert"
18.12.2024
-
3 Freikarten für 5. Jahreskonferenz Performance Management und Controlling (19.02.2025) zu gewinnen
17.12.2024
-
ESG-Reporting bei der TUI Group: Ziele, Projektsteuerung, Erfolgsmessung
16.12.2024
-
Management Reporting im Wandel
11.12.2024
-
OTTO wird zur Plattform: Steuerung über den Deckungsbeitrag mit dem Tool "COIN"
10.12.2024
-
Die 10 wichtigsten Lieferketten-Kennzahlen für das Top-Management
09.12.2024
-
ICV Newcomer Award 2024 an Annalena Beuchel verliehen
04.12.2024
-
Live-Umfrage gibt Einblicke in den KI-Einsatz in der Reportingpraxis
28.11.2024
-
Das Auge isst mit: Reporting-Standards und Best Practices in Power BI
27.11.2024