Mit der Excel-Funktion Blattschutz Formeln ein- und ausblenden
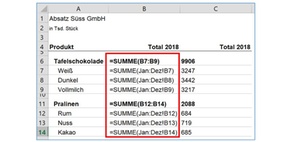
Nicht selten werden in Excel komplexe und aufwendige Kalkulationen erstellt, deren Berechnungslogik nicht für jeden erkennbar sein soll oder sogar wichtige Informationen enthält, die nicht jedem zugänglich sein sollen. Seien dies zum Beispiel Einkaufsrabatte, die nicht für Kunden erkennbar sein sollen oder Gehälter, die in der Personalabteilung verarbeitet werden. Es gibt unzählige Daten, die sensibel zu handhaben sind. Excel bietet hier eine Funktion an, um die Anzeige von Formeln zu unterdrücken, sodass der Empfänger keine Rückschlüsse auf sensible Daten ziehen kann. In diesem einfachen Beispiel sehen Sie, wie man schnell und einfach Formeln ein- und ausblenden kann.
Auswahl von auszublendenden Zellbereichen
Bevor Sie loslegen, überlegen Sie sich zunächst für welche Auswahl Sie die Formeln ausblenden möchten. Sie können dabei individuell jede einzelne Zelle einstellen. In diesem Beispiel sollen alle Zellen mit Formeln aus dem Bereich „B6 bis B14“ ausgeblendet werden (rot markiert).
Im ersten Schritt werden die markierten Zellen zusammen markiert und mit rechter Maustaste wir das Menü geöffnet. Dort dann auf Zellen formatieren… klicken. Es öffnet sich ein neues Fenster. Aktivieren Sie auf der Registerkarte Schutz das Kontrollkästchen Ausgeblendet. Klicken Sie auf OK.
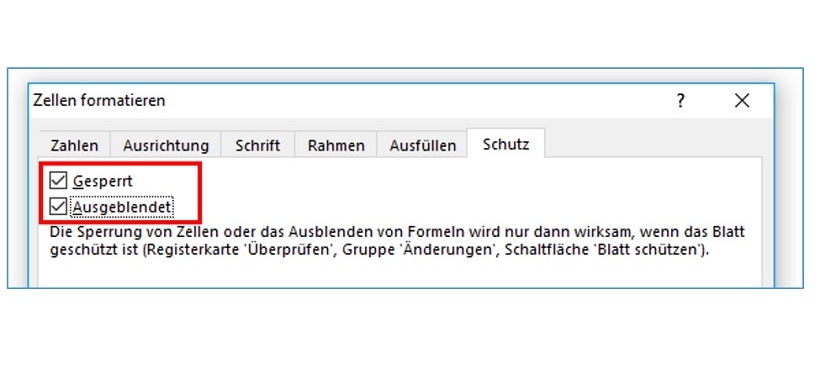
Aktivieren des Blattschutzes
Nachdem die ausgewählten Zellen nun mit dem Attribut Ausgeblendet hinterlegt sind, können Sie den Blattschutz aktivieren, damit die ausgewählten Zellen auch nicht mehr verändert werden können. Wählen Sie oben im Menü den Reiter Überprüfen und klicken auf Blatt schützen. Stellen Sie sicher, dass das Kontrollkästchen Arbeitsblatt und Inhalt gesperrter Zellen schützen aktiviert ist, und klicken Sie dann auf OK.
Was dem Leser angezeigt wird
Sie haben nun die Zellen vor einer Bearbeitung geschützt. Der Anwender kann in die Zelle mit den Formeln klicken (hier B6), sieht jedoch nur den Wert (9.906) und die Formelleiste (rot markiert) bleibt leer, sodass hier keine Berechnung mehr angezeigt wird.
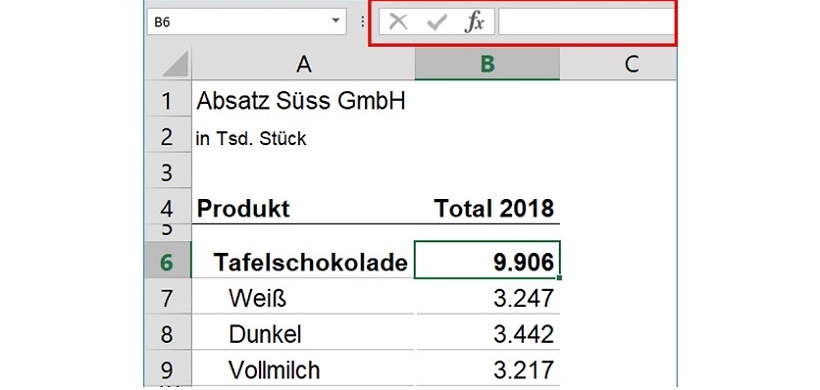
Hinweis: Das Ausblenden von Formeln funktioniert natürlich auch ohne den Blattschutz. Ohne diesen können jedoch die Zellen einfach überschrieben werden und die Formel wird gelöscht. Eine Kombination mit Blattschutz ist hier immer hilfreich, um ein Überschreiben zu verhindern.
Lesen Sie auch: Mithilfe des Blattschutzes ausgewählte Zellen schützen
Online-Training zum Thema: Excel im Controlling: Leistungsstarke Datenanalyse und Datenmodellierung mit PowerPivot
Termin: Video / Preis: 49,00 € netto/58,31 € inkl. MwSt.
Für Abonnenten von Controlling Office, Finance Office und Business Office inklusive.
In diesem Online-Seminar von Ralf Greiner lernen Sie, mit dem kostenlosen Excel-Add-in "PowerPivot" leistungsstarke Analysen und anspruchsvolle Datenmodelle aus unterschiedlichsten Datentabellen zu erstellen, grafisch aufzubereiten und zu aktualisieren. Die Vorgehensweise wird anhand von Musterdaten Schritt für Schritt vorgestellt.
-
Mit den Formeln LÄNGE, LINKS, RECHTS Textbausteine aus Zellen extrahieren
1.790
-
Mit der Formel INDIREKT dynamische Zellen- und Bereichsbezüge erstellen
1.733
-
So führen Sie mehrere Excel-Tabellenblätter in einer Pivot-Tabelle zusammen
1.699
-
Datumswerte in Pivot-Tabellen mithilfe einer Gruppierung zusammenfassen
1.460
-
Mit der Formel SUMME über mehrere Excel-Tabellenblätter schnell und einfach Werte addieren
1.313
-
EXCEL-TIPP: Mittelwert ohne Null ermitteln
1.202
-
Wie Sie Datumsangaben in einer Pivot-Tabelle zum Filtern nutzen
1.128
-
Diagramme mit gestapelten Säulen erstellen
1.066
-
Dateinamen und Dateipfad in der Kopfzeile eines Excel-Arbeitsblatts anzeigen lassen
652
-
Automatische Formelberechnung in Excel deaktivieren
614
-
Finance-Fachkräfte im 4. Quartal 2024 deutlich weniger gesucht
12.02.2025
-
Viele Unternehmen noch mit Digitalisierungsmängeln im Finanzbereich
10.02.2025
-
Was bringt der Wechsel von Excel zu Power BI gerade in wirtschaftlich schwierigen Zeiten?
10.02.2025
-
Schneller und effektiver planen - wie Top-Unternehmen ihre Planungsprozesse optimieren
06.02.2025
-
Performance Management: Nachholbedarf bei Digitalisierung und Automatisierung
05.02.2025
-
Mit ChatGPT zum Power BI-Meister: Wie KI die Entwicklungsarbeit revolutioniert
29.01.2025
-
15 häufig genutzte Kennzahlen im Innovations- und FuE-Controlling
28.01.2025
-
CFO-Strategien 2025: Zuversicht und Effizienz im Mittelpunkt
23.01.2025
-
Planung und Forecasting neu gedacht
21.01.2025
-
Steuerung einer dezentralen Unternehmensstruktur bei der BRUGG Group
20.01.2025





