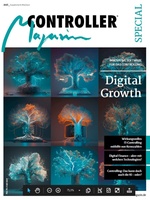Mithilfe von Tabellen variable Dropdown-Menüs erstellen und verwalten

Nicht selten werden unzählige Zellen dynamisch gebaut, um schnell auf Änderungen reagieren zu können. Wird die Kalkulation dann in späteren Verlauf erweitert und es kommen neue Daten hinzu, die wiederrum weitere Parameter besitzen, wird die dynamische Nutzung immer unübersichtlicher.
Tabellen in Kombination mit Dropdown-Menüs
Excel bietet unzählige Funktionen und Tools, die man für die eine oder andere Sache "zweckentfremden" kann. Dazu zählen beispielsweise Tabellen in Kombination mit Dropdown-Menüs. In diesem Beispiel sehen Sie, wie sich ein einfaches Dropdown-Menü mithilfe einer Tabelle dynamisch und stets aktuell halten lässt. Im folgenden Bild sehen Sie die Absatzzahlen unterschiedlicher Produkte. Mittels Dropdown-Menü möchten Sie diese nach Mitarbeitern (gelb markiert) auswählen können.

Dropdown-Menü mittels Steuerungstabelle erstellen
Es bietet sich immer an, bei aufwendigen Dateien ein Steuerungsblatt anzulegen, in denen Sie z.B. die Dropdown-Menüs verwalten. In diesem Beispiel haben wir drei Mitarbeiter, die als Dropdown-Menü erstellt werden sollen. Bevor diese aber mittels Datenüberprüfung statisch hinterlegt werden, wandeln wir die Liste zuerst in eine Tabelle um.
Im ersten Schritt markieren wir im Tabellenblatt Steuerung die Zellen A3 bis A6. Über den Reiter EINFÜGEN gelangen wir in den Bereich Tabellen und wählen dort die Funktion Tabelle aus. Es öffnet sich ein Fenster, um eine Tabelle zu erstellen. Da wir die Markierung schon vorgenommen haben, bestätigen wir mit OK.

Nachdem wir nun eine Tabelle erstellt haben, geben wir dieser noch einen aussagekräftigen Namen. Dazu markieren wir in die Zellen D4 bis D6 und tragen im Namenfeld z.B. Verkäufer (rot markiert) ein.
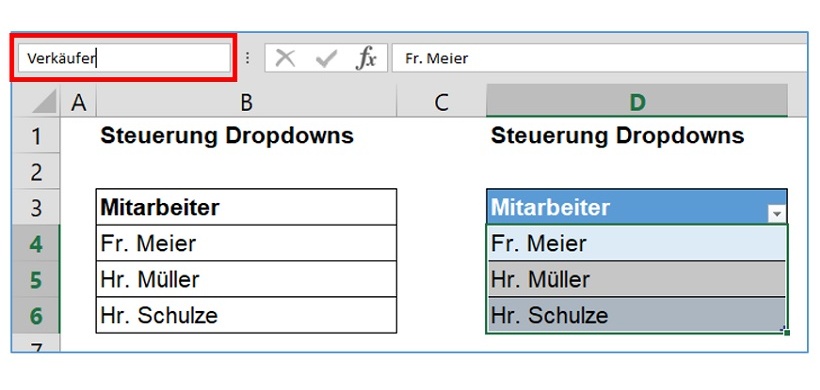
Wechseln Sie nun ins Tabellenblatt Überblick und wählen Sie die Zelle A14. Im Reiter DATEN und dann im Bereich Datentools klicken Sie auf Datenüberprüfung. Im neuen Fenster wählen Sie bei Zulassen: die Liste aus und als Quelle geben Sie =Verkäufer ein. Aktivieren Sie Zellendropdown und bestätigen Sie dann mit OK.

Das Dropdown ist nun dynamisch. Sie können im Tabellenblatt weitere Namen ab Zelle D7 ergänzen und das Dropdown in Tabellenblatt Überblick aktualisiert sich automatisch.
Tipp: Wenn Sie viele Namen im Dropdown ergänzen und diese dann beispielsweise alphabetisch sortieren möchten, nutzen Sie den Filter in der Tabelle und wählen beispielsweise Von A bis Z sortieren. Das Dropdown passt sich der Reihenfolge automatisch an.
Onlineseminar: Excel im Controlling: Leistungsstarkes Reporting durch Kombination von POWER-QUERY mit Pivot (20.06.2024, 14 Uhr) Für Auswertungen zur Entscheidungsunterstützung müssen immer öfter Daten aus den verschiedensten Quellen integriert und formatiert werden. Dann ist der einmalige Einsatz von PowerQuery in Kombination mit Pivot-Tabellen eine effiziente Alternative zur immer wieder händischen Formatierung und Neuerstellung wiederkehrender Dashboard-Berichte. In diesem Online-Seminar erfahren Sie, wie Sie leistungsstarke Datentransformationen und anspruchsvolle Datenformatierungen mit PowerQuery passend für die weitere Analyse mit Pivot-Tabellen vorbereiten. Termin: Do., 20.06., 14 Uhr Inklusive in Controller Magazin, Controlling Office, Finance Office Professional, Premium und Platin sowie Business Office Professional, Gold und Platin Einzelbezugspreis 98 EUR zzgl. USt. |
Lesen Sie auch: Schnell und einfach variable Dashboards erstellen mithilfe von Dropdown-Menüs
-
Mit den Formeln LÄNGE, LINKS, RECHTS Textbausteine aus Zellen extrahieren
1.790
-
Mit der Formel INDIREKT dynamische Zellen- und Bereichsbezüge erstellen
1.733
-
So führen Sie mehrere Excel-Tabellenblätter in einer Pivot-Tabelle zusammen
1.699
-
Datumswerte in Pivot-Tabellen mithilfe einer Gruppierung zusammenfassen
1.460
-
Mit der Formel SUMME über mehrere Excel-Tabellenblätter schnell und einfach Werte addieren
1.313
-
EXCEL-TIPP: Mittelwert ohne Null ermitteln
1.202
-
Wie Sie Datumsangaben in einer Pivot-Tabelle zum Filtern nutzen
1.128
-
Diagramme mit gestapelten Säulen erstellen
1.066
-
Dateinamen und Dateipfad in der Kopfzeile eines Excel-Arbeitsblatts anzeigen lassen
652
-
Automatische Formelberechnung in Excel deaktivieren
614
-
Finance-Fachkräfte im 4. Quartal 2024 deutlich weniger gesucht
12.02.2025
-
Viele Unternehmen noch mit Digitalisierungsmängeln im Finanzbereich
10.02.2025
-
Was bringt der Wechsel von Excel zu Power BI gerade in wirtschaftlich schwierigen Zeiten?
10.02.2025
-
Schneller und effektiver planen - wie Top-Unternehmen ihre Planungsprozesse optimieren
06.02.2025
-
Performance Management: Nachholbedarf bei Digitalisierung und Automatisierung
05.02.2025
-
Mit ChatGPT zum Power BI-Meister: Wie KI die Entwicklungsarbeit revolutioniert
29.01.2025
-
15 häufig genutzte Kennzahlen im Innovations- und FuE-Controlling
28.01.2025
-
CFO-Strategien 2025: Zuversicht und Effizienz im Mittelpunkt
23.01.2025
-
Planung und Forecasting neu gedacht
21.01.2025
-
Steuerung einer dezentralen Unternehmensstruktur bei der BRUGG Group
20.01.2025