Nur sichtbare Zellen in Excel auswählen
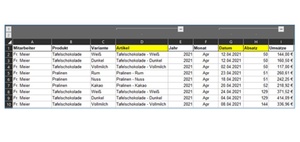
Innerhalb von Excel gibt es Möglichkeiten, die Ansicht von Daten anzupassen. So können Sie z.B. Zeilen oder Spalten gruppieren oder auch ganz ausblenden. Doch was passiert, wenn Sie eine Übersicht oder Datentabelle kopieren möchten und diese Zellen besitzt, die nicht in den Rohdaten gruppiert/ausgeblendet sind. Standardmäßig denkt Excel auch an diese Zellen, wenn Sie die Daten kopieren. Doch was ist, wenn Sie nur die Daten kopieren möchten, die auch sichtbar sind? Dafür gibt es in Excel auch eine Lösung.
Spalten ausblenden und sichtbare Spalten kopieren
In diesem Beispiel haben wir eine einfache Tabelle erstellt. Diese besitzt einige Spalten, um die Umsätze und Absätze der Mitarbeiter nach Produkten darzustellen. Nachfolgend entscheiden wir uns, einige Spalten zu gruppieren (vgl. Abbildung oben, gelb markiert) und blenden diese anschließend aus.
Nun möchten wir nur die sichtbaren Spalten kopieren, um diese z.B. einer anderen Abteilung zur Verfügung zu stellen. Oftmals enthalten Tabellen viele und teilweise auch sensible Daten, die nicht unbedingt an jeden Kollegen versendet werden sollen. Dazu zählen beispielsweise Personaldaten.
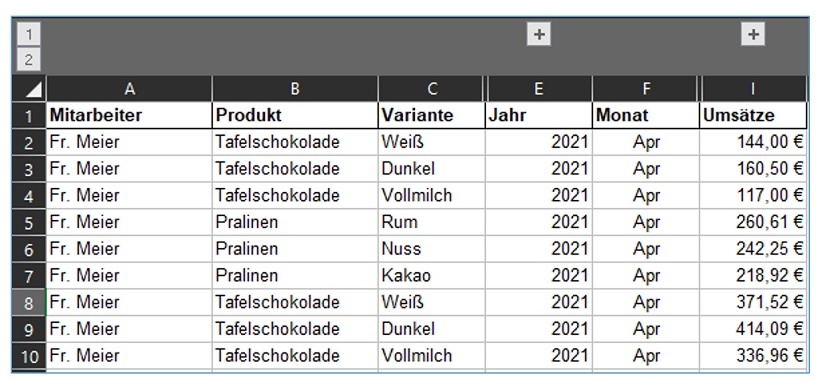
Um die Daten nun zu kopieren, markiert man klassischerweise den Datenbereich, kopiert diesen und fügt ihn z.B. in einem neuen Tabellenblatt ein. Excel würde dann auch automatisch die gruppierten/ausgeblendeten Spalten mitkopieren. Probieren Sie es gerne einmal aus.
Nur sichtbare Zellen auswählen
Um nun nur die aktuell sichtbaren Daten zu kopieren, gibt es in Excel eine einfache und schnelle Möglichkeit, ohne viel manuelles Kopieren oder nachträgliches Löschen von Daten. Markieren Sie dazu im ersten Schritt den Datenbereich, den Sie kopieren möchten. In diesem Beispiel ist das der Bereich A1:I10. Klicken Sie dann im Menüband auf "Start" und gehen dort in den Bereich "Suchen und Auswählen". Dort klicken Sie auf "Inhalte auswählen…" (rot markiert).
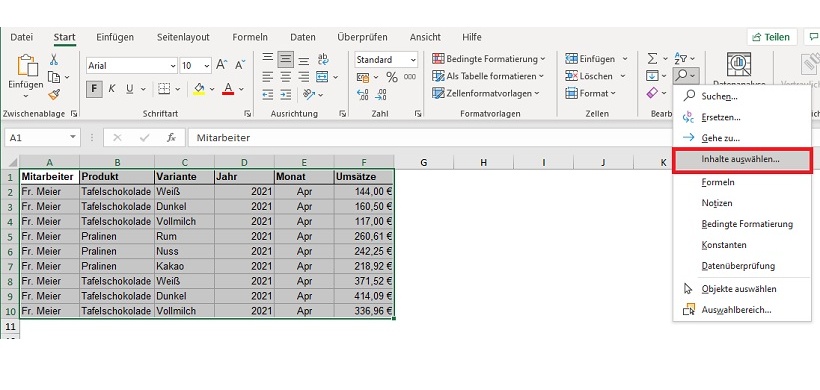
Es öffnet sich ein neues Fenster und Sie wählen dort "Nur sichtbare Zellen" (rot markiert) aus.
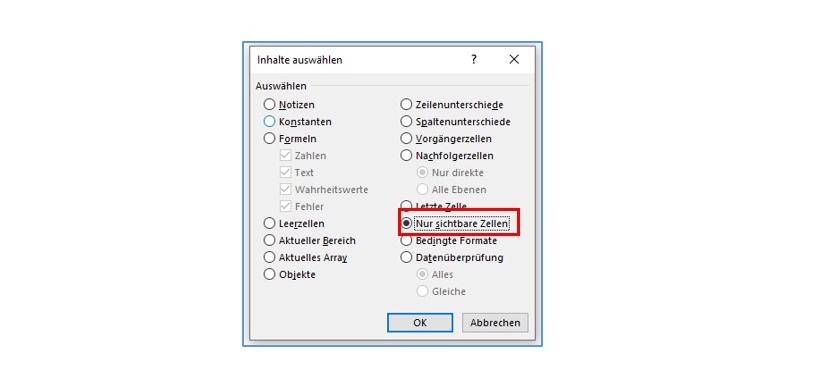
Anschließend drücken Sie die Tastenkombination "Strg + C", um den Bereich zu kopieren. Fügen Sie den kopierten Datenbereich nun z.B. in ein neues Tabellenblatt ein. Excel hat nun nur die Spalten kopiert, die in der Ausgangstabelle sichtbar waren.
-
Mit den Formeln LÄNGE, LINKS, RECHTS Textbausteine aus Zellen extrahieren
1.790
-
Mit der Formel INDIREKT dynamische Zellen- und Bereichsbezüge erstellen
1.733
-
So führen Sie mehrere Excel-Tabellenblätter in einer Pivot-Tabelle zusammen
1.699
-
Datumswerte in Pivot-Tabellen mithilfe einer Gruppierung zusammenfassen
1.460
-
Mit der Formel SUMME über mehrere Excel-Tabellenblätter schnell und einfach Werte addieren
1.313
-
EXCEL-TIPP: Mittelwert ohne Null ermitteln
1.202
-
Wie Sie Datumsangaben in einer Pivot-Tabelle zum Filtern nutzen
1.128
-
Diagramme mit gestapelten Säulen erstellen
1.066
-
Dateinamen und Dateipfad in der Kopfzeile eines Excel-Arbeitsblatts anzeigen lassen
652
-
Automatische Formelberechnung in Excel deaktivieren
614
-
Finance-Fachkräfte im 4. Quartal 2024 deutlich weniger gesucht
12.02.2025
-
Viele Unternehmen noch mit Digitalisierungsmängeln im Finanzbereich
10.02.2025
-
Was bringt der Wechsel von Excel zu Power BI gerade in wirtschaftlich schwierigen Zeiten?
10.02.2025
-
Schneller und effektiver planen - wie Top-Unternehmen ihre Planungsprozesse optimieren
06.02.2025
-
Performance Management: Nachholbedarf bei Digitalisierung und Automatisierung
05.02.2025
-
Mit ChatGPT zum Power BI-Meister: Wie KI die Entwicklungsarbeit revolutioniert
29.01.2025
-
15 häufig genutzte Kennzahlen im Innovations- und FuE-Controlling
28.01.2025
-
CFO-Strategien 2025: Zuversicht und Effizienz im Mittelpunkt
23.01.2025
-
Planung und Forecasting neu gedacht
21.01.2025
-
Steuerung einer dezentralen Unternehmensstruktur bei der BRUGG Group
20.01.2025






