Formelverweise zum Vorgänger und Nachfolger in Excel optisch sichtbar machen
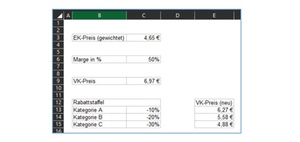
Jeder der mit Excel arbeitet, ist schon mal in die Lage gekommen und hat von Kollegen eine Excel-Datei erhalten oder an Kollegen zur Nutzung verschickt. Derjenige, der die Datei bekommt, hat oftmals die Herausforderung sich in die Datei hineinzusetzen und zu verstehen. Besteht die Datei aus vielen Formeln, kann die Nachvollziehbarkeit schwierig werden. Excel bietet deshalb die Möglichkeit an, Formelverweise dem Anwender optisch sichtbar zu machen.
Formelverweise in Excel
In diesem Beispiel zeigen wir anhand einer Preiskalkulation (vgl. oben), wie die Zellen zusammenhängen und welche Formelverweise dahinterstecken. Es beginnt dabei mit dem EK-Preis (gewichtet) in C3, auf dem eine Marge (C6) draufgerechnet wird, um den VK-Preis (C9) zu ermitteln. Im Anschluss werden dann noch drei Rabatte festgelegt, die in den VK-Preisen (neu) (E13:E15) münden.
Um die Beziehung zu den einzelnen Zellen nun sichtbar zu machen, markieren Sie beispielsweise die Zelle C9 und wählen im Menüband den Reiter "Formeln" und dort in der Formelüberwachung dann "Spur zum Vorgänger" und "Spur zum Nachfolger". Excel zeigt Ihnen nun blaue Pfeile an, die mit dieser Zelle in Verbindung stehen.

Wie sich bestimmte Zahlen errechnen
Auf einem Blick können Sie nun erkennen, ob die Zahl in einer Zelle sich aus anderen Werten errechnet bzw. die Zahl für andere Werte genutzt wird. Dies ist hilfreich, da man in Excel-Dateien oftmals an einigen Stellen Zahlen findet, deren Bedeutung am Anfang nicht immer klar ist. Das gilt besonders, wenn sich Kollegen nicht unbedingt an eine saubere Dokumentation halten.
Verknüpfungen von Zellen
In einem weiteren Schritt möchten wir auch wissen, welche Verknüpfungen die anderen Zellen haben. Wir wählen dazu auch die verbliebenen Zellen aus und wiederholen die Schritte "Spur zum Vorgänger / Nachfolger".

Neben den blauen Pfeilen, erkennt man bei Zelle C3 noch einen besonderen gestrichelten Pfeil mit einem Tabellensymbol. Diese Art Pfeil wird angezeigt, wenn die Zelle einen Vorgänger / Nachfolger aus einem anderen Tabellenblatt hat. Dies kommt oftmals vor, wenn Ihre Datei ein Tabellenblatt mit Rohdaten besitzt und anderen Tabellenblätter auf dieses Tabellenblatt verweist. Um nun den genauen Verweis anzuzeigen, klicken Sie doppelt auf die schwarze kleine Pfeilspitze (rot markiert) oder den gestrichelten Pfeil. Es öffnet sich ein neues Fenster und zeigt Ihnen den genauen Verweis an. Wählen Sie den Verweis aus und klicken Sie auf "OK". Excel springt nun in die Quelltabelle, wo sich der Verweis befindet.

Formelverweise einfach nachvollziehen
Damit können Sie leicht und einfach Formelverweise nachvollziehen und ein besseren Verständnis für die Datei erhalten. Möchten Sie alle Pfeile wieder entfernen, wählen Sie im Reiter "Formeln" und dort in der Formelüberwachung dann "Pfeile entfernen".
-
Mit den Formeln LÄNGE, LINKS, RECHTS Textbausteine aus Zellen extrahieren
1.790
-
Mit der Formel INDIREKT dynamische Zellen- und Bereichsbezüge erstellen
1.733
-
So führen Sie mehrere Excel-Tabellenblätter in einer Pivot-Tabelle zusammen
1.699
-
Datumswerte in Pivot-Tabellen mithilfe einer Gruppierung zusammenfassen
1.460
-
Mit der Formel SUMME über mehrere Excel-Tabellenblätter schnell und einfach Werte addieren
1.313
-
EXCEL-TIPP: Mittelwert ohne Null ermitteln
1.202
-
Wie Sie Datumsangaben in einer Pivot-Tabelle zum Filtern nutzen
1.128
-
Diagramme mit gestapelten Säulen erstellen
1.066
-
Dateinamen und Dateipfad in der Kopfzeile eines Excel-Arbeitsblatts anzeigen lassen
652
-
Automatische Formelberechnung in Excel deaktivieren
614
-
Finance-Fachkräfte im 4. Quartal 2024 deutlich weniger gesucht
12.02.2025
-
Viele Unternehmen noch mit Digitalisierungsmängeln im Finanzbereich
10.02.2025
-
Was bringt der Wechsel von Excel zu Power BI gerade in wirtschaftlich schwierigen Zeiten?
10.02.2025
-
Schneller und effektiver planen - wie Top-Unternehmen ihre Planungsprozesse optimieren
06.02.2025
-
Performance Management: Nachholbedarf bei Digitalisierung und Automatisierung
05.02.2025
-
Mit ChatGPT zum Power BI-Meister: Wie KI die Entwicklungsarbeit revolutioniert
29.01.2025
-
15 häufig genutzte Kennzahlen im Innovations- und FuE-Controlling
28.01.2025
-
CFO-Strategien 2025: Zuversicht und Effizienz im Mittelpunkt
23.01.2025
-
Planung und Forecasting neu gedacht
21.01.2025
-
Steuerung einer dezentralen Unternehmensstruktur bei der BRUGG Group
20.01.2025






