Formeln in einer Excel-Datei anzeigen
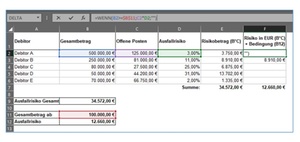
Wer regelmäßig mit Excel arbeitet, der wird zwangsläufig auch Formeln verwenden. Mal sind es einfache kurze Formeln, mal komplizierte verschachtelte Formeln. Doch eines haben beide gemeinsam. Ob einfach oder komplex, eine Formel soll dem Anwender das richtige Ergebnis liefern. Dabei gibt es manchmal Situationen, in denen man sich die Formeln genauer ansehen muss. Entweder weil man die Datei von einem Kollegen übernommen hat und nachvollziehen muss/will, wie die Datei rechnet. Oder aber Sie müssen eine bestehende Excel-Datei anpassen und haben damals viele verschachtelte Formeln gebaut. Zu guter Letzt kommt es immer mal wieder vor, dass Excel-Dateien fehlerhaft gebaut sind. Dies sind nur drei Beispiele, aber in allen Fällen möchten Sie die Formeln überprüfen und nicht die Ergebnisse in den Zellen sehen.
Bei Excel gibt es dabei mehrere Möglichkeiten, um sich die Formeln anzeigen zu lassen. Diese werden nachfolgend erläutert.
Excel-Formel in der Bearbeitungsleiste anzeigen lassen
Der einfachste Weg ist es, in eine Zelle zu klicken, die eine Formel enthält. In der Bearbeitungsleiste wird die Formel dann angezeigt und mit Klick in die Bearbeitungsleiste werden dann automatisch die Zelle innerhalb der Tabelle farblich markiert, die Bestandteil der Formel sind. In diesem Beispiel wurde die Zelle F2 ausgewählt und deren Bestandteile farblich aufgeführt.
Excel-Formel komplett in der Tabelle anzeigen lassen
Sicherlich ist der Weg, sich Formeln einzeln anzeigen zu lassen, bei einzelnen Prüfungen der effizienteste Weg. Manchmal kann es aber auch hilfreich sein, sich alle Formeln innerhalb einer Tabelle komplett anzeigen zu lassen. Innerhalb von Excel kann man sich dabei mit dem Tastenkürzel…
[Strg] + [Shift] + [`] (ab Excel 2016) oder [Strg] + [#] (bis Excel 2013)
…alle Formeln in den Zellen anzeigen lassen.
Alternativ kann man auch im Menüband den Reiter "Formeln" wählen und dort im Bereich "Formelüberwachung" auf "Formeln anzeigen" klicken.

Nachdem Sie das Tastenkürzel verwendet oder im Menü "Formeln anzeigen" angeklickt haben, werden in den Zellen nicht mehr die Ergebnisse, sondern die Formeln angezeigt. Überall dort, wo keine Formel enthalten ist, bleibt alles so wie es ist. Wenn Sie wieder die Ergebnisse in den Zellen sehen möchten, wiederholen Sie das Tastenkürzel oder klicken nochmal auf "Formeln anzeigen".

Tipp: Wenn Sie die Tabelle mit Formeln ausdrucken möchten, empfiehlt sich die Druckeinstellung „Zeilen- und Spaltenüberschriften“ im Reiter „Blatt“. Auf dem Ausdruck wissen Sie so genau wo sich welche Zelle (grün umkreist) befindet.
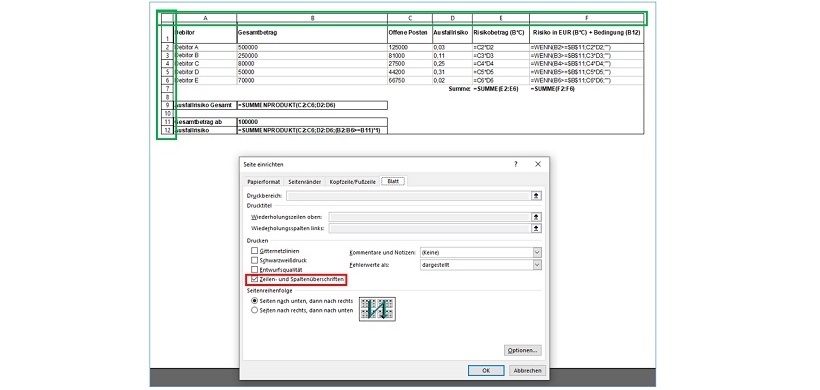
Lesen Sie auch: Mit der Excel-Funktion Blattschutz Formeln ein- und ausblenden
-
Mit den Formeln LÄNGE, LINKS, RECHTS Textbausteine aus Zellen extrahieren
1.790
-
Mit der Formel INDIREKT dynamische Zellen- und Bereichsbezüge erstellen
1.733
-
So führen Sie mehrere Excel-Tabellenblätter in einer Pivot-Tabelle zusammen
1.699
-
Datumswerte in Pivot-Tabellen mithilfe einer Gruppierung zusammenfassen
1.460
-
Mit der Formel SUMME über mehrere Excel-Tabellenblätter schnell und einfach Werte addieren
1.313
-
EXCEL-TIPP: Mittelwert ohne Null ermitteln
1.202
-
Wie Sie Datumsangaben in einer Pivot-Tabelle zum Filtern nutzen
1.128
-
Diagramme mit gestapelten Säulen erstellen
1.066
-
Dateinamen und Dateipfad in der Kopfzeile eines Excel-Arbeitsblatts anzeigen lassen
652
-
Automatische Formelberechnung in Excel deaktivieren
614
-
Finance-Fachkräfte im 4. Quartal 2024 deutlich weniger gesucht
12.02.2025
-
Viele Unternehmen noch mit Digitalisierungsmängeln im Finanzbereich
10.02.2025
-
Was bringt der Wechsel von Excel zu Power BI gerade in wirtschaftlich schwierigen Zeiten?
10.02.2025
-
Schneller und effektiver planen - wie Top-Unternehmen ihre Planungsprozesse optimieren
06.02.2025
-
Performance Management: Nachholbedarf bei Digitalisierung und Automatisierung
05.02.2025
-
Mit ChatGPT zum Power BI-Meister: Wie KI die Entwicklungsarbeit revolutioniert
29.01.2025
-
15 häufig genutzte Kennzahlen im Innovations- und FuE-Controlling
28.01.2025
-
CFO-Strategien 2025: Zuversicht und Effizienz im Mittelpunkt
23.01.2025
-
Planung und Forecasting neu gedacht
21.01.2025
-
Steuerung einer dezentralen Unternehmensstruktur bei der BRUGG Group
20.01.2025






