Gitternetzlinien in Excel ein- und ausblenden
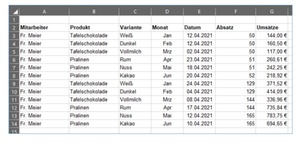
Innerhalb von Excel gibt es Möglichkeiten, die Ansicht der Datei anzupassen. Dazu gehören auch die Gitternetzlinien, feine rahmenähnliche Linien, die sich in jeder Tabelle befinden. Standardmäßig umranden diese jede einzelne Zelle in grauer Farbe und helfen Ihnen bei der Navigation in einem Tabellenblatt. Für optisch aufbereitete Excel-Dateien können diese Linien aber auch stören und man möchte lieber einen gleichmäßigen Hintergrund haben.
In diesem Beispiel haben wir eine einfache Tabelle erstellt (vgl. Abbildung oben). Die Gitternetzlinien sind dabei komplett zu sehen und man kann die Daten gut in ihren Zeilen und Spalten nachvollziehen.
Wenn Tabellen übersichtlich werden
In vielen Fällen ist es aber in einem Tabellenblatt nicht mit einer Tabelle getan, sondern man braucht vielleicht noch eine zweite Tabelle, Überschriften oder auch Diagramme. Da kann so ein Tabellenblatt schnell unübersichtlich werden und man bedient sich z.B. farblichen Akzenten, um einzelne Teile besser voneinander trennen zu können. Das nächste Beispiel zeigt dabei ein solches Tabellenblatt.

Gitternetzlinien ausblenden
Für den Anwender sind die Gitternetzlinien nun eher hinderlich, um eine klare Abgrenzung zu dein einzelnen Teilen innerhalb des Tabellenblattes zu bekommen. Abhilfe schafft hier die Möglichkeit, die Gitternetzlinien auszublenden. Gehen Sie dazu im Menüband auf den Reiter "Ansicht" und dort im Bereich "Anzeigen" finden Sie "Gitternetzlinien" aktiviert. Deaktivieren Sie dies und alle Gitternetzlinien sind verschwunden. Im Anschluss können Sie nun Ihre eigene optische Formation anwenden. Nachfolgend könnte dies so aussehen.
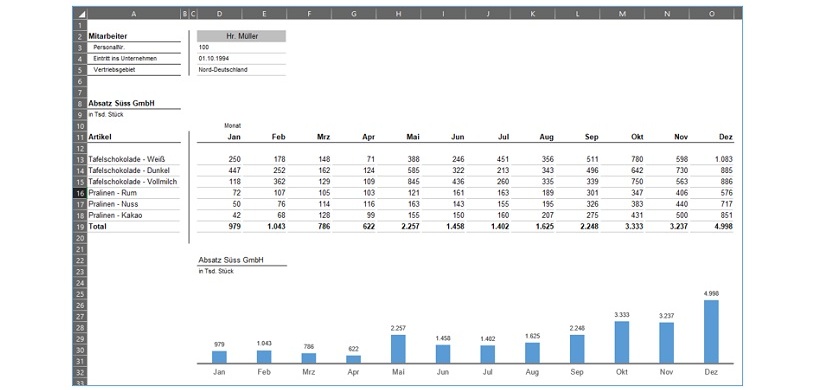
Hier werden die einzelnen Bausteine viel deutlicher abgegrenzt und der Fokus mit den Rahmenlinien auf die einzelnen Tabellen gelegt; der Rest des Tabellenblattes bleibt weiß.
-
Mit den Formeln LÄNGE, LINKS, RECHTS Textbausteine aus Zellen extrahieren
1.790
-
Mit der Formel INDIREKT dynamische Zellen- und Bereichsbezüge erstellen
1.733
-
So führen Sie mehrere Excel-Tabellenblätter in einer Pivot-Tabelle zusammen
1.699
-
Datumswerte in Pivot-Tabellen mithilfe einer Gruppierung zusammenfassen
1.460
-
Mit der Formel SUMME über mehrere Excel-Tabellenblätter schnell und einfach Werte addieren
1.313
-
EXCEL-TIPP: Mittelwert ohne Null ermitteln
1.202
-
Wie Sie Datumsangaben in einer Pivot-Tabelle zum Filtern nutzen
1.128
-
Diagramme mit gestapelten Säulen erstellen
1.066
-
Dateinamen und Dateipfad in der Kopfzeile eines Excel-Arbeitsblatts anzeigen lassen
652
-
Automatische Formelberechnung in Excel deaktivieren
614
-
Finance-Fachkräfte im 4. Quartal 2024 deutlich weniger gesucht
12.02.2025
-
Viele Unternehmen noch mit Digitalisierungsmängeln im Finanzbereich
10.02.2025
-
Was bringt der Wechsel von Excel zu Power BI gerade in wirtschaftlich schwierigen Zeiten?
10.02.2025
-
Schneller und effektiver planen - wie Top-Unternehmen ihre Planungsprozesse optimieren
06.02.2025
-
Performance Management: Nachholbedarf bei Digitalisierung und Automatisierung
05.02.2025
-
Mit ChatGPT zum Power BI-Meister: Wie KI die Entwicklungsarbeit revolutioniert
29.01.2025
-
15 häufig genutzte Kennzahlen im Innovations- und FuE-Controlling
28.01.2025
-
CFO-Strategien 2025: Zuversicht und Effizienz im Mittelpunkt
23.01.2025
-
Planung und Forecasting neu gedacht
21.01.2025
-
Steuerung einer dezentralen Unternehmensstruktur bei der BRUGG Group
20.01.2025






