Pivot-Tabellen können in Excel in verschiedenen Layoutformaten dargestellt werden
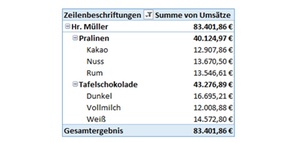
Jetzt mit Video zum Excel-Tipp
Kurzformat
Das Kurzformat zeigt Elemente aus verschiedenen Zeilenbereichsfeldern in einer Spalte an und unterscheidet die Elemente aus verschiedenen Feldern mithilfe von Einzügen. Zeilenbeschriftungen beanspruchen im Kurzformat weniger Platz, wodurch mehr Platz für numerische Daten verbleibt. Erweitern- und Reduzieren-Schaltflächen werden angezeigt, sodass Sie im Kurzformat Details ein- oder ausblenden können. Das Kurzformat spart Platz und verbessert die Übersichtlichkeit von Pivot-Tabellen. Es ist als Standardlayoutformat für Pivot-Tabellen festgelegt.
Tabellenformat
Hier wird eine Spalte pro Feld angezeigt, und es steht Raum für Feldüberschriften zur Verfügung. Dies kann von Vorteil sein, wenn Sie diese Pivot-Tabelle zur weiteren Verwendung nutzen, um mittels Formeln darauf zu verweisen.

Gliederungsformat
Das Gliederungsformat ist dem Tabellenformat ähnlich, jedoch können hier am Kopf jeder Gruppe Teilergebnisse angezeigt werden, da die Elemente in der nächsten Spalte eine Zeile unterhalb des aktuellen Elements angezeigt werden.

Einstellung des Layoutformats
Um das Layout einzustellen, klicken Sie zunächst in die Pivot-Tabelle auf eine beliebige Stelle. Im Menüband befindet sich nun die Registerkarte "PIVOTTABLE-TOOLS". Klicken Sie anschließend auf "ENTWURF" und in der Gruppe Layout auf "Berichtslayout". Im Dropdown finden Sie nun die drei Layoutformate (rot) zur Auswahl.

Hinweis: Um das Layoutformat Tabellenformat oder Gliederungsansicht für weitere Formelverweise nutzen zu können, bietet Excel noch die Auswahl (grün) zwischen "Alle Elementnamen" und "Elementnamen nicht wiederholen". Mittels SVERWEIS oder SUMMEWENNS können Sie so einfach und schnell auf Daten innerhalb einer Pivot-Tabelle zugreifen.
Lesen Sie auch:
-
Mit den Formeln LÄNGE, LINKS, RECHTS Textbausteine aus Zellen extrahieren
1.653
-
So führen Sie mehrere Excel-Tabellenblätter in einer Pivot-Tabelle zusammen
1.578
-
Mit der Formel INDIREKT dynamische Zellen- und Bereichsbezüge erstellen
1.549
-
Datumswerte in Pivot-Tabellen mithilfe einer Gruppierung zusammenfassen
1.296
-
Mit der Formel SUMME über mehrere Excel-Tabellenblätter schnell und einfach Werte addieren
1.148
-
EXCEL-TIPP: Mittelwert ohne Null ermitteln
1.116
-
Wie Sie Datumsangaben in einer Pivot-Tabelle zum Filtern nutzen
1.084
-
Diagramme mit gestapelten Säulen erstellen
966
-
Automatische Formelberechnung in Excel deaktivieren
630
-
Dateinamen und Dateipfad in der Kopfzeile eines Excel-Arbeitsblatts anzeigen lassen
604
-
Projektcontrolling: Ordnen, strukturieren, agil und zielgerichtet führen
06.03.2025
-
Fachkonferenz Reporting & Symposium Konsolidierung (21./22. Mai 2025)
03.03.2025
-
Effizienz sichern – Controlling im Spannungsfeld von Regulatorik, Verschlankung und Reskilling
27.02.2025
-
Von Excel zur Zukunft: Aufbau einer modernen Planungs- und Analyseplattform
25.02.2025
-
Congress der Controller (28./29. April): The perfect Storm - Controlling in herausfordernden Zeiten
20.02.2025
-
Rezession, KI und Investitionen: Was deutsche CEOs bewegt
19.02.2025
-
Finance-Fachkräfte im 4. Quartal 2024 deutlich weniger gesucht
12.02.2025
-
Viele Unternehmen noch mit Digitalisierungsmängeln im Finanzbereich
10.02.2025
-
Was bringt der Wechsel von Excel zu Power BI gerade in wirtschaftlich schwierigen Zeiten?
10.02.2025
-
Schneller und effektiver planen - wie Top-Unternehmen ihre Planungsprozesse optimieren
06.02.2025




