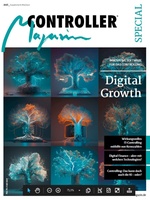Wie Sie Datumsangaben in einer Pivot-Tabelle zum Filtern nutzen

Wann wurde der größte Umsatz erzielt?
In diesem Beispiel haben wir eine Pivot-Tabelle nach Produkten und deren Umsatz erstellt. Sie interessiert nun, an welchem Tag im Jahr der größte Umsatz erzielt wurde. Dazu haben Sie in der Datentabelle die Spalte "Datum", die das genaue Datum wiedergibt.
Zusammenfassung nach Monaten
Sie ergänzen daher das Datum in die Zeilen der Pivot-Tabelle, doch Excel zeigt Ihnen direkt eine zusammengefasste Darstellung nach Monaten. Excel denkt hier für Sie mit und fasst die Daten erstmal zusammen, damit es übersichtlich bleibt. Zusätzlich ergänzt Excel in den PivotTable-Feldern im Bereich Zeilen einen neuen Filter "Monate".

Daten einzeln anzeigen
In diesem Beispiel "stört" uns die Zusammenfassung nach Monaten. Sie können das neue Feld "Monate" aber mit einem Klick auf dem Feld "Zeilen" rausziehen. Die Pivot-Tabelle zeigt Ihnen dann die einzelnen Daten, aber ohne das Jahr an. Dass das Jahr nicht angezeigt wird, kann zu falschen Interpretationen führen, wenn der Datensatz mehr als nur ein Jahr enthält. Um sicher zu gehen, empfiehlt es sich, die komplette Gruppierung zu entfernen. Klicken Sie dazu mit der rechten Maustaste einfach auf ein Datum in der Pivot-Tabelle und wählen dann Gruppierung aufheben. Je nachdem welche Gruppierung (Jahr, Quartal, Monat, etc.) Sie aktuell eingestellt haben, müssen Sie den Vorgang mehrmals durchführen. In diesem Beispiel wurde am 17.12.2021 der größte Umsatz generiert. Mit einer absteigenden Sortierung können Sie so die Umsätze nach ihrer Größe hin analysieren.
Gruppierung einstellen
Falls Sie vom einzelnen Datum wieder auf eine aggregierte Darstellung wechseln möchten, wählen Sie einfach "Gruppieren…". Es öffnet sich dann ein Fenster, wo Sie einstellen können, wie die Gruppierung aussehen soll. Die Felder werden dann auch automatisch mit in die Filter übernommen.
In diesem Beispiel erkennt Excel am Datensatz, dass in den Daten Werte vorliegen, die vom 03.01.2021 bis zum 29.12.2021 reichen. Die beiden Häkchen wurden dort automatisch gesetzt. Im Bereich Nach können Sie nun individuell einstellen, wie die Daten in der Pivot-Tabelle zusammengefasst werden sollen. Mit einem Klick auf eine Art wird diese blau markiert. Sie können auch mehrere Arten auswählen. Hier im Beispiel entscheiden wir uns für Monate, Quartale und Jahre. Bestätigen Sie mit OK und im nächsten Augenblick ist Ihre Pivot-Tabelle zusammengefasst und bietet so eine Möglichkeit diese besser zu analysieren.

Onlineseminar: Excel im Controlling: Leistungsstarkes Reporting durch Kombination von POWER-QUERY mit Pivot (20.06.2024, 14 Uhr) Für Auswertungen zur Entscheidungsunterstützung müssen immer öfter Daten aus den verschiedensten Quellen integriert und formatiert werden. Dann ist der einmalige Einsatz von PowerQuery in Kombination mit Pivot-Tabellen eine effiziente Alternative zur immer wieder händischen Formatierung und Neuerstellung wiederkehrender Dashboard-Berichte. In diesem Online-Seminar erfahren Sie, wie Sie leistungsstarke Datentransformationen und anspruchsvolle Datenformatierungen mit PowerQuery passend für die weitere Analyse mit Pivot-Tabellen vorbereiten. Termin: Do., 20.06., 14 Uhr Inklusive in Controller Magazin, Controlling Office, Finance Office Professional, Premium und Platin sowie Business Office Professional, Gold und Platin Einzelbezugspreis 98 EUR zzgl. USt. |
Lesen Sie auch:
-
Mit den Formeln LÄNGE, LINKS, RECHTS Textbausteine aus Zellen extrahieren
1.410
-
So führen Sie mehrere Excel-Tabellenblätter in einer Pivot-Tabelle zusammen
1.347
-
Mit der Formel INDIREKT dynamische Zellen- und Bereichsbezüge erstellen
1.194
-
Diagramme mit gestapelten Säulen erstellen
971
-
Datumswerte in Pivot-Tabellen mithilfe einer Gruppierung zusammenfassen
970
-
EXCEL-TIPP: Mittelwert ohne Null ermitteln
959
-
Mit der Formel SUMME über mehrere Excel-Tabellenblätter schnell und einfach Werte addieren
885
-
Wie Sie Datumsangaben in einer Pivot-Tabelle zum Filtern nutzen
777
-
Automatische Formelberechnung in Excel deaktivieren
602
-
Dateinamen und Dateipfad in der Kopfzeile eines Excel-Arbeitsblatts anzeigen lassen
477
-
Jahreskonferenz Strategie & Transformation (16.05.2025)
03.04.2025
-
Controlling rockt! – Meetings nicht erdulden, sondern produktiv gestalten
01.04.2025
-
Controller als Co-Pilot: Planungsprozesse mit kleinen Veränderungen optimieren
27.03.2025
-
Den Transformationserfolg sicherstellen – Was das Controlling beachten sollte
26.03.2025
-
Reporting mit Power BI: die vier wichtigsten Analysen gekonnt umsetzen
25.03.2025
-
Nachhaltigkeit konkret steuern
24.03.2025
-
ICV Péter Horváth Newcomer Award 2025: jetzt noch bis 15. Mai bewerben
20.03.2025
-
Das Risiko von Forderungsausfällen proaktiv reduzieren
19.03.2025
-
Längere Zahlungsziele: Entspannung oder Risiko für Unternehmen?
19.03.2025
-
Bankenkredite sichern, Finanzierungsalternativen prüfen
19.03.2025