Pivot-Tabellen mit Zahlenformaten übersichtlich darstellen

Jetzt mit Video zum Excel-Tipp
Sie möchten sich einen Überblick über die Absatz- und Umsatzzahlen von Mitarbeitern verschaffen, doch wollen nicht für jeden einzelnen Mitarbeiter eine Auswertung erstellen. Dazu eignet sich dann eine Pivot-Tabelle, die schnell und einfach unterschiedliche Darstellungen erzeugen kann und dennoch sehr flexibel bleibt.
Stellen Sie sich vor, Sie haben die nachfolgende Pivot-Tabelle erstellt und möchten diese Daten nun analysieren. Sie werden schnell feststellen, dass die angezeigten Zahlen auf den ersten Blick sehr schwierig zu erkennen und zu interpretieren sind.

Zahlenformate einstellen
Um nun ein bisschen mehr Struktur reinzubringen, bieten sich die Zahlenformate für Pivot-Tabellen an. Ähnlich wie Zahlenformate für Zellen, können auch in der Pivot-Tabelle die unterschiedlichsten Formate eingestellt werden. Klicken Sie in diesem Beispiel mit der rechten Maustaste in den Absatzbereich (hier Pralinen – gelb markiert). Anschließend haben Sie zwei Möglichkeiten, zu den Zahlenformaten zu gelangen.
- Sie klicken direkt auf den Bereich Zahlenformat… (rot markiert)
- Sie klicken auf "Wertfeldeinstellungen…" und anschließend im neuen Fenster unten links auf "Zahlenformat" (grün markiert)
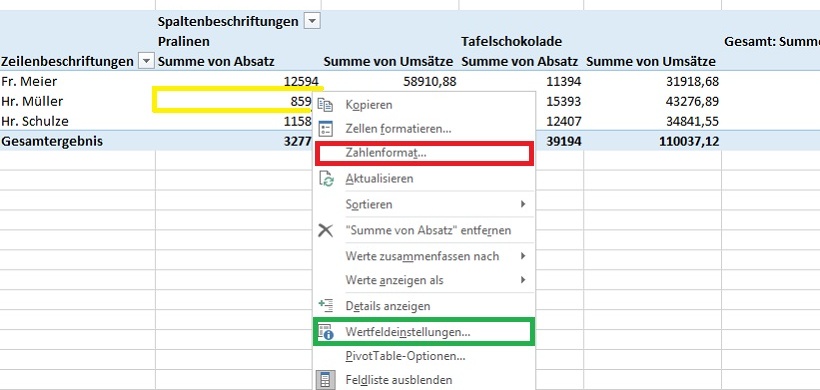

Mit dieser Einstellung kann man die Absatz- und Umsatzzahlen nun schon deutlich voneinander unterscheiden. Mit den Überschriften "Summe von Absatz" und "Summe von Umsätze" sieht die Tabelle jedoch noch etwas unschön aus. Um diesen Schönheitsfehler zu beheben, klicken Sie einfach auf die Zelle "Summe von Absatz" (B5) und schreiben hier einfach das Wort "Menge" rein. Bei "Summe von Umsätze" (C5) schreiben Sie "Umsatz" rein. Die Pivot-Tabelle sollte nun (bei Layout-Auswahl im Bereich Mittel) wie folgt aussehen:

Hinweis: Sie können auch eine oder mehrere Zellen in der Pivot-Tabelle markieren und dann über den Reiter "Start" und Bereich "Schriftart" das Zahlenformat anpassen. Es werden allerdings nur die markierten Zellen in das Wunschformat abgeändert. Diese Einstellung des Zahlenformats sollte deshalb vermieden werden!
Lesen Sie auch:
Filter in Pivot-Tabellen mit Datenschnitt sichtbar machen
Wie und warum man eine Pivot-Tabelle einfügt
Pivot-Tabellen können in verschiedenen Layoutformaten dargestellt werden
-
Mit den Formeln LÄNGE, LINKS, RECHTS Textbausteine aus Zellen extrahieren
1.790
-
Mit der Formel INDIREKT dynamische Zellen- und Bereichsbezüge erstellen
1.733
-
So führen Sie mehrere Excel-Tabellenblätter in einer Pivot-Tabelle zusammen
1.699
-
Datumswerte in Pivot-Tabellen mithilfe einer Gruppierung zusammenfassen
1.460
-
Mit der Formel SUMME über mehrere Excel-Tabellenblätter schnell und einfach Werte addieren
1.313
-
EXCEL-TIPP: Mittelwert ohne Null ermitteln
1.202
-
Wie Sie Datumsangaben in einer Pivot-Tabelle zum Filtern nutzen
1.128
-
Diagramme mit gestapelten Säulen erstellen
1.066
-
Dateinamen und Dateipfad in der Kopfzeile eines Excel-Arbeitsblatts anzeigen lassen
652
-
Automatische Formelberechnung in Excel deaktivieren
614
-
Finance-Fachkräfte im 4. Quartal 2024 deutlich weniger gesucht
12.02.2025
-
Viele Unternehmen noch mit Digitalisierungsmängeln im Finanzbereich
10.02.2025
-
Was bringt der Wechsel von Excel zu Power BI gerade in wirtschaftlich schwierigen Zeiten?
10.02.2025
-
Schneller und effektiver planen - wie Top-Unternehmen ihre Planungsprozesse optimieren
06.02.2025
-
Performance Management: Nachholbedarf bei Digitalisierung und Automatisierung
05.02.2025
-
Mit ChatGPT zum Power BI-Meister: Wie KI die Entwicklungsarbeit revolutioniert
29.01.2025
-
15 häufig genutzte Kennzahlen im Innovations- und FuE-Controlling
28.01.2025
-
CFO-Strategien 2025: Zuversicht und Effizienz im Mittelpunkt
23.01.2025
-
Planung und Forecasting neu gedacht
21.01.2025
-
Steuerung einer dezentralen Unternehmensstruktur bei der BRUGG Group
20.01.2025




