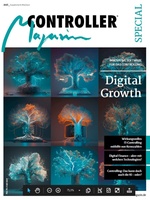Diagramme aus Pivot-Tabellen mit PivotCharts erstellen

In vielen Fällen werden Pivot-Tabellen genutzt, um Daten zusammenzuführen und aufzubereiten und anschließend zu analysieren. Nicht selten werden diese Erkenntnisse dann dazu verwendet, um diese beispielsweise in einem Meeting zu präsentieren. Doch eine Tabelle mit vielen Zahlen in einer Präsentation kann die Auffassungsgabe des Empfängers überladen und die eigentlichen Erkenntnisse und Ergebnisse nicht zum Ausdruck bringen. Hier ist der visuelle Einsatz von Diagrammen von Vorteil, um ihre Botschaft aufzuzeigen.
In diesem Beispiel haben wir eine Pivot-Tabelle, die die Umsätze der Vertriebler nach Produkten aufzeigt. Auch wenn dieses Beispiel eher klein gehalten ist, so ist es trotzdem in einer Präsentation nicht immer geeignet.

Excel bietet hier aber die Möglichkeit, neben einer Pivot-Tabelle auch ein PivotChart zu erstellen. Diese Art von Diagrammen ist so flexibel wie die Pivot-Tabelle selbst und lässt sich nach den eigenen Wünschen konfigurieren. Dieses einfache Werkzeug eignet sich zur Datenvisulisierung sowohl für Reports als auch für Präsentationen.
PivotChart erstellen
Um ein PivotChart zu erstellen klicken Sie zunächst in die Pivot-Tabelle. Dadurch werden die PivotTable-Tools angezeigt sowie die Registerkarten Analysieren und Entwurf hinzugefügt. Klicken Sie auf der Registerkarte Analysieren in der Gruppe Tools auf PivotChart (rot umkreist).

Es öffnet sich nun ein neues Fenster, um ein Diagramm einzufügen. Sie haben hier die Möglichkeit aus einer Vielzahl von Arten auszuwählen. In diesem Beispiel entscheiden wir uns für ein klassisches Säulendiagramm mit gruppierten Säulen. Bestätigen Sie mit OK.
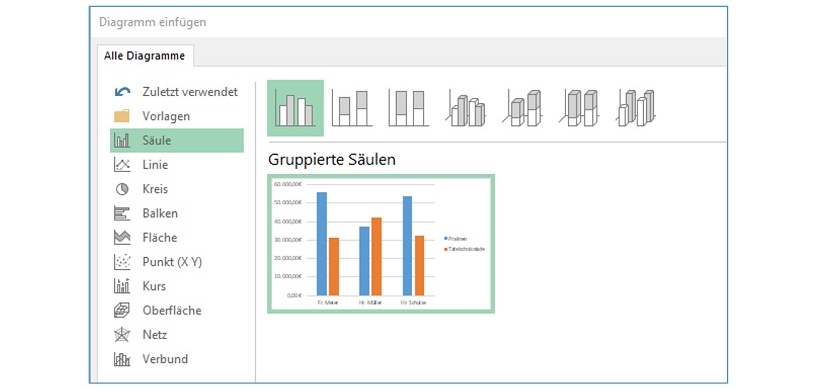
PivotCharts für Reporting und Präsentationen nutzen
Mit wenigen Klicks haben Sie so ein PivotChart erstellt, dass sich dynamisch an die Pivot-Tabelle anpasst und so als Reporting oder in einer Präsentation genutzt werden kann. Wie das im Ergebnis aussehen kann, sehen Sie in der Grafik am Anfang des Tipps.
Hinweis: Sie können und sollten das PivotChart natürlich auch noch nach den HICHERT`schen SUCCESS-Regeln formatieren und optisch für den Empfänger auf das hinweisen, was für ihn eine Bedeutung hat.
Online-Training zum Thema: Excel im Controlling: Leistungsstarke Datenanalyse und Datenmodellierung mit PowerPivot
Termin: Video / Preis: 49,00 € netto/58,31 € inkl. MwSt.
Für Abonnenten von Controlling Office, Finance Office und Business Office inklusive.
In diesem Online-Seminar von Ralf Greiner lernen Sie, mit dem kostenlosen Excel-Add-in "PowerPivot" leistungsstarke Analysen und anspruchsvolle Datenmodelle aus unterschiedlichsten Datentabellen zu erstellen, grafisch aufzubereiten und zu aktualisieren. Die Vorgehensweise wird anhand von Musterdaten Schritt für Schritt vorgestellt.
Lesen Sie auch:
Wie und warum man eine Pivot-Tabelle einfügt
Alternative Darstellungsformen innerhalb der Pivot-Tabelle
Datumswerte in Pivot-Tabellen mithilfe einer Gruppierung zusammenfassen
Wie man Leerzellen in einer Pivot-Tabelle ausfüllen kann
Wie Teil- und Gesamtergebnisse in Pivot-Tabellen einen schnellen Überblick liefern
Pivot-Tabellen mithilfe des Berichtsfilters schlank und übersichtlich gestalten
Pivot-Tabellen mit Zahlenformaten übersichtlich darstellen
Pivot-Tabellen können in verschiedenen Layoutformaten dargestellt werden
Filter in Pivot-Tabellen mit Datenschnitt sichtbar machen
Mithilfe der Funktion TRANSPONIEREN Zeilen und Spalten tauschen
-
Mit den Formeln LÄNGE, LINKS, RECHTS Textbausteine aus Zellen extrahieren
1.790
-
Mit der Formel INDIREKT dynamische Zellen- und Bereichsbezüge erstellen
1.733
-
So führen Sie mehrere Excel-Tabellenblätter in einer Pivot-Tabelle zusammen
1.699
-
Datumswerte in Pivot-Tabellen mithilfe einer Gruppierung zusammenfassen
1.460
-
Mit der Formel SUMME über mehrere Excel-Tabellenblätter schnell und einfach Werte addieren
1.313
-
EXCEL-TIPP: Mittelwert ohne Null ermitteln
1.202
-
Wie Sie Datumsangaben in einer Pivot-Tabelle zum Filtern nutzen
1.128
-
Diagramme mit gestapelten Säulen erstellen
1.066
-
Dateinamen und Dateipfad in der Kopfzeile eines Excel-Arbeitsblatts anzeigen lassen
652
-
Automatische Formelberechnung in Excel deaktivieren
614
-
Finance-Fachkräfte im 4. Quartal 2024 deutlich weniger gesucht
12.02.2025
-
Viele Unternehmen noch mit Digitalisierungsmängeln im Finanzbereich
10.02.2025
-
Was bringt der Wechsel von Excel zu Power BI gerade in wirtschaftlich schwierigen Zeiten?
10.02.2025
-
Schneller und effektiver planen - wie Top-Unternehmen ihre Planungsprozesse optimieren
06.02.2025
-
Performance Management: Nachholbedarf bei Digitalisierung und Automatisierung
05.02.2025
-
Mit ChatGPT zum Power BI-Meister: Wie KI die Entwicklungsarbeit revolutioniert
29.01.2025
-
15 häufig genutzte Kennzahlen im Innovations- und FuE-Controlling
28.01.2025
-
CFO-Strategien 2025: Zuversicht und Effizienz im Mittelpunkt
23.01.2025
-
Planung und Forecasting neu gedacht
21.01.2025
-
Steuerung einer dezentralen Unternehmensstruktur bei der BRUGG Group
20.01.2025