Formatierungen beibehalten nach der Aktualisierung einer Pivot-Tabelle
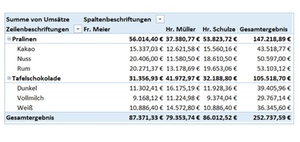
Wer viel mit Pivot-Tabellen arbeitet, dem gefällt nicht immer das vorgegebene Layout und man ändert z.B. ein paar Farben oder auch die Spaltenbreite. Damit sich das Layout nicht nach jedem Auffrischen der Daten wieder in seine Ursprungsform ändert, gibt es in den Einstellungen die Möglichkeit dies zu unterdrücken.
Pivot-Tabelle formatieren
Im oben dargestellten Beispiel haben wir eine Pivot-Tabelle, die die Umsätze von Produkten nach Mitarbeiter aufgeschlüsselt zeigt. Da uns das Layout nicht gefällt, passen wir die Pivot-Tabelle optisch etwas an und möchten auch, dass die Spaltenbreite einheitlich für alle Spalten gilt.
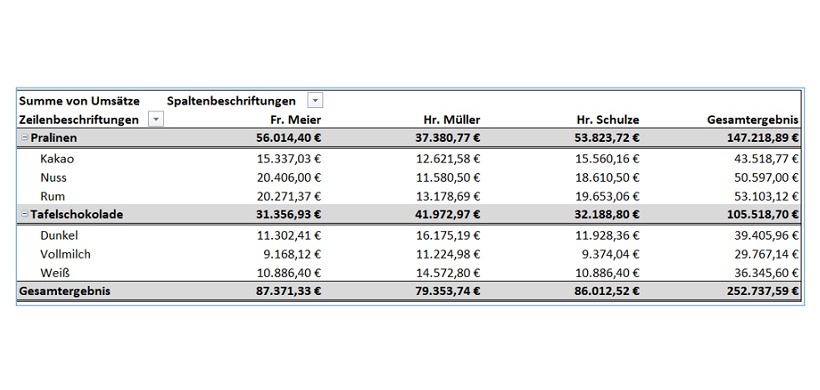
Pivot-Tabelle nach Aktualisierung: Standardeinstellung
Stellen Sie sich vor, dass Sie die formatierte Pivot-Tabelle nun zum nächsten Monatsabschluss aktualisieren wollen. Sie wählen daher die Aktualisierung der Daten und plötzlich ändert sich die Pivot-Tabelle in ihrer Formatierung. Vielleicht nutzen Sie die Pivot-Tabelle z. B. auch gleich als eine Folie für Ihr Reporting oder drucken diese immer für Ihre Kollegen aus. Da ist es nicht optimal, wenn die Pivot-Tabelle sich jedes Mal von selbst in der Formatierung ändert.
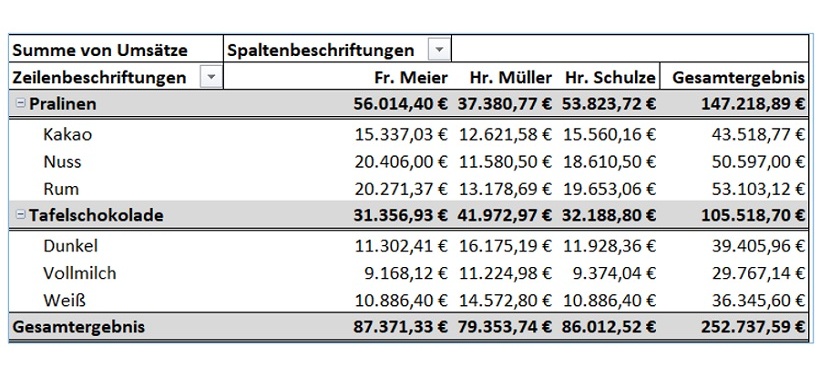
Excel hat die optische Formatierung zwar behalten, aber die Spaltenbreiten sind wieder auf den Ursprung geändert worden.
Pivot-Tabelle nach Aktualisierung: Änderung der Einstellungen
Wenn Sie nicht möchten, dass Excel 365 Ihre Pivot-Tabelle automatisch anpasst, so gibt es in den Einstellungen dafür zwei Möglichkeiten. Klicken Sie dazu mit der rechten Maustaste in die Pivot-Tabelle und wählen dann im erscheinenden Menü "PivotTable-Optionen…". Es öffnet sich nun ein neues Fenster mit den Optionen für die Pivot-Tabelle. Im Reiter „Layout & Format“ gibt es ganz unten zwei Einstellungen:
1) Spaltenbreiten bei Aktualisierung automatisch anpassen
2) Zellformatierung bei Aktualisierung beibehalten
Hier haben Sie die Möglichkeit für diese Pivot-Tabelle festzulegen, inwieweit sich diese bei der Aktualisierung anpassen soll. Standardmäßig sind beide Einstellungen aktiviert. Je nach Vorlieben können Sie diese anpassen. Haben Sie mehrere Pivot-Tabellen in einer Excel-Datei, so können Sie für jede Pivot-Tabelle individuell entscheiden.

Hinweis: Diese Einstellung funktioniert auch bei PivotChart, da sich die Diagramme bei Aktualisierungen ebenfalls verändern. Wie man Diagramme aus Pivot-Tabellen mit PivotCharts erstellen kann, erfahren Sie in diesem Excel-Tipp.
Lesen Sie auch:
Wie und warum man eine Pivot-Tabelle einfügt
Alternative Darstellungsformen innerhalb der Pivot-Tabelle
Datumswerte in Pivot-Tabellen mithilfe einer Gruppierung zusammenfassen
Wie man Leerzellen in einer Pivot-Tabelle ausfüllen kann
Wie Teil- und Gesamtergebnisse in Pivot-Tabellen einen schnellen Überblick liefern
Pivot-Tabellen mithilfe des Berichtsfilters schlank und übersichtlich gestalten
Pivot-Tabellen mit Zahlenformaten übersichtlich darstellen
Pivot-Tabellen können in verschiedenen Layoutformaten dargestellt werden
Filter in Pivot-Tabellen mit Datenschnitt sichtbar machen
-
Mit den Formeln LÄNGE, LINKS, RECHTS Textbausteine aus Zellen extrahieren
1.790
-
Mit der Formel INDIREKT dynamische Zellen- und Bereichsbezüge erstellen
1.733
-
So führen Sie mehrere Excel-Tabellenblätter in einer Pivot-Tabelle zusammen
1.699
-
Datumswerte in Pivot-Tabellen mithilfe einer Gruppierung zusammenfassen
1.460
-
Mit der Formel SUMME über mehrere Excel-Tabellenblätter schnell und einfach Werte addieren
1.313
-
EXCEL-TIPP: Mittelwert ohne Null ermitteln
1.202
-
Wie Sie Datumsangaben in einer Pivot-Tabelle zum Filtern nutzen
1.128
-
Diagramme mit gestapelten Säulen erstellen
1.066
-
Dateinamen und Dateipfad in der Kopfzeile eines Excel-Arbeitsblatts anzeigen lassen
652
-
Automatische Formelberechnung in Excel deaktivieren
614
-
Finance-Fachkräfte im 4. Quartal 2024 deutlich weniger gesucht
12.02.2025
-
Viele Unternehmen noch mit Digitalisierungsmängeln im Finanzbereich
10.02.2025
-
Was bringt der Wechsel von Excel zu Power BI gerade in wirtschaftlich schwierigen Zeiten?
10.02.2025
-
Schneller und effektiver planen - wie Top-Unternehmen ihre Planungsprozesse optimieren
06.02.2025
-
Performance Management: Nachholbedarf bei Digitalisierung und Automatisierung
05.02.2025
-
Mit ChatGPT zum Power BI-Meister: Wie KI die Entwicklungsarbeit revolutioniert
29.01.2025
-
15 häufig genutzte Kennzahlen im Innovations- und FuE-Controlling
28.01.2025
-
CFO-Strategien 2025: Zuversicht und Effizienz im Mittelpunkt
23.01.2025
-
Planung und Forecasting neu gedacht
21.01.2025
-
Steuerung einer dezentralen Unternehmensstruktur bei der BRUGG Group
20.01.2025




