Typische Fehler bei der Erstellung einer Pivot-Tabelle in Excel vermeiden
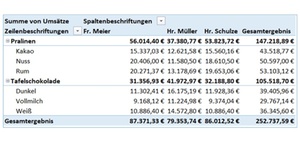
Bei der Erstellung recht einfacher Pivot-Tabellen, wie in obiger Abbildung, kommt es bei Anwendern immer mal vor, dass sich bei der Erstellung ein oder mehrere Fehler einschleichen. Grundsätzlich werden Pivot-Tabellen dazu genutzt, um eine Vielzahl von Daten zu aggregieren und mittels Funktionen zusammenzufassen. Dabei gibt es aber ein paar Dinge zu beachten.
Fehlerhafter Datenbereich durch Leerzellen in Pivot-Tabelle
Achten Sie bei der Erstellung einer Pivot-Tabelle darauf, dass Sie keine Leerzellen mit aufnehmen. Das kann passieren, wenn Sie den Datenbereich selbst festlegen und z.B. mindestens eine weitere Zelle markieren, als die Tabelle überhaupt lang ist. Auch führen Leerzeilen innerhalb einer Pivot-Tabelle dazu, dass die Pivot-Tabelle am Ende nicht korrekt dargestellt wird. Nachfolgend ein Beispiel, wenn der Datenbereich zu groß gewählt wurde oder sich innerhalb des Datenbereichs Leerzeilen befinden. Es wird (Leer) aufgeführt, obwohl dies nicht notwendig wäre (rot markiert).

Achten Sie daher auf den richtigen Datenbereich, um solche unschönen Felder zu vermeiden.
Tipp: Bei der Erstellung brauchen Sie immer nur eine Zelle in der Spaltenbeschriftung markieren und gehen dann auf Pivot-Tabelle erstellen. Excel findet automatisch das Ende der Pivot-Tabelle, wobei ein Blick auf den Vorschlag immer wichtig ist, falls sich doch mal eine Leerzeile eingeschlichen hat.
Fehlerhafte Datenformatierung in Excel
Ein weiterer Hinweis auf einen Fehler innerhalb der Datentabelle zeigt sich in vielen Fällen im Wertebereich des Filters. Standardmäßig wird die Funktion Summe für numerische Wertfelder verwendet. Wenn Sie also z.B. Mengen oder Umsätze in einer Pivot-Tabelle zeigen wollen, sollte im Wertefilter immer z.B. "Summe von Umsatz" auftauchen. Sollte dies nicht sein und es steht „Anzahl von …“, ist dies nicht unbedingt falsch, sollte aber kritisch geprüft werden. Ein Hinweis darauf liegt an Excel, denn wenn Ihr Feld Leerzeichen oder nicht numerische Werte (z.B. Text-, Datumswerte) enthält, wenn Sie es im Wertebereich der Feldliste platzieren, verwendet die Pivot-Tabelle die Funktion Anzahl für das Feld.
In diesem Beispiel sehen Sie zwei Felder Umsatz und Umsatz2. In der Pivot wird eines korrekt mit Summe und das andere "falsch" mit Anzahl ausgewiesen. Grund hierfür ist die Formatierung innerhalb der Datentabelle.

Das Ergebnis der Pivot-Tabelle sieht wie folgt aus:

Tipp: Diese vorgestellten Fehler sind immer ein Indiz dafür, dass Ihre Datentabelle nicht korrekt ausgewählt wurde oder innerhalb dieser Fehler in der Formatierung vorliegen.
Lesen Sie auch:
Formatierungen beibehalten nach der Aktualisierung einer Pivot-Tabelle
Wie und warum man eine Pivot-Tabelle einfügt
Alternative Darstellungsformen innerhalb der Pivot-Tabelle
Datumswerte in Pivot-Tabellen mithilfe einer Gruppierung zusammenfassen
Wie man Leerzellen in einer Pivot-Tabelle ausfüllen kann
Wie Teil- und Gesamtergebnisse in Pivot-Tabellen einen schnellen Überblick liefern
Pivot-Tabellen mithilfe des Berichtsfilters schlank und übersichtlich gestalten
Pivot-Tabellen mit Zahlenformaten übersichtlich darstellen
Pivot-Tabellen können in verschiedenen Layoutformaten dargestellt werden
Filter in Pivot-Tabellen mit Datenschnitt sichtbar machen
Veraltete Werte aus den Filtern einer Pivot-Tabelle löschen
-
Mit den Formeln LÄNGE, LINKS, RECHTS Textbausteine aus Zellen extrahieren
1.790
-
Mit der Formel INDIREKT dynamische Zellen- und Bereichsbezüge erstellen
1.733
-
So führen Sie mehrere Excel-Tabellenblätter in einer Pivot-Tabelle zusammen
1.699
-
Datumswerte in Pivot-Tabellen mithilfe einer Gruppierung zusammenfassen
1.460
-
Mit der Formel SUMME über mehrere Excel-Tabellenblätter schnell und einfach Werte addieren
1.313
-
EXCEL-TIPP: Mittelwert ohne Null ermitteln
1.202
-
Wie Sie Datumsangaben in einer Pivot-Tabelle zum Filtern nutzen
1.128
-
Diagramme mit gestapelten Säulen erstellen
1.066
-
Dateinamen und Dateipfad in der Kopfzeile eines Excel-Arbeitsblatts anzeigen lassen
652
-
Automatische Formelberechnung in Excel deaktivieren
614
-
Finance-Fachkräfte im 4. Quartal 2024 deutlich weniger gesucht
12.02.2025
-
Viele Unternehmen noch mit Digitalisierungsmängeln im Finanzbereich
10.02.2025
-
Was bringt der Wechsel von Excel zu Power BI gerade in wirtschaftlich schwierigen Zeiten?
10.02.2025
-
Schneller und effektiver planen - wie Top-Unternehmen ihre Planungsprozesse optimieren
06.02.2025
-
Performance Management: Nachholbedarf bei Digitalisierung und Automatisierung
05.02.2025
-
Mit ChatGPT zum Power BI-Meister: Wie KI die Entwicklungsarbeit revolutioniert
29.01.2025
-
15 häufig genutzte Kennzahlen im Innovations- und FuE-Controlling
28.01.2025
-
CFO-Strategien 2025: Zuversicht und Effizienz im Mittelpunkt
23.01.2025
-
Planung und Forecasting neu gedacht
21.01.2025
-
Steuerung einer dezentralen Unternehmensstruktur bei der BRUGG Group
20.01.2025





